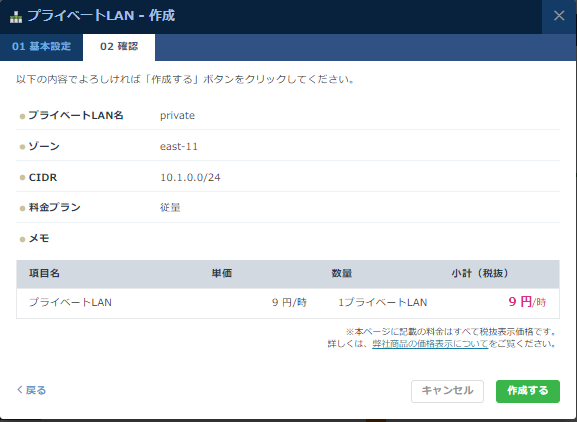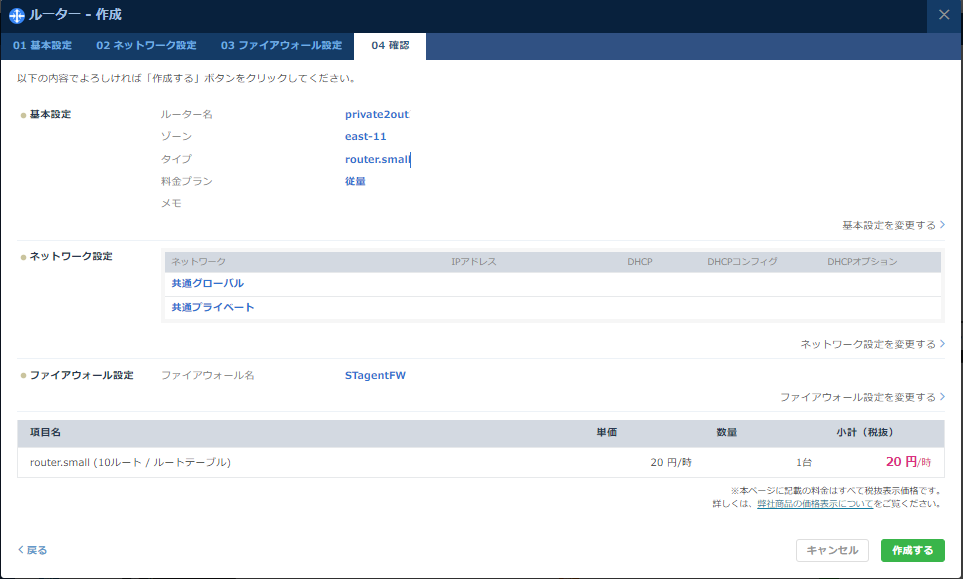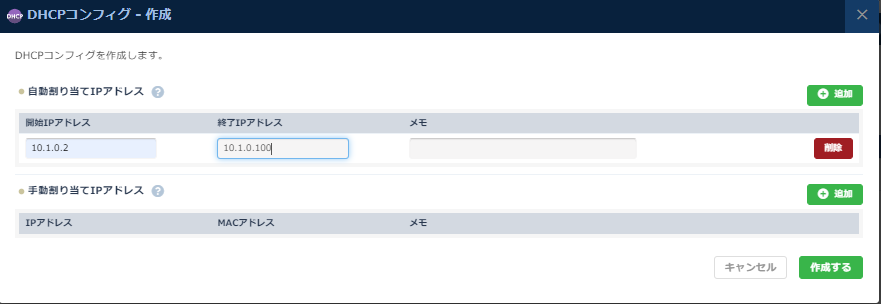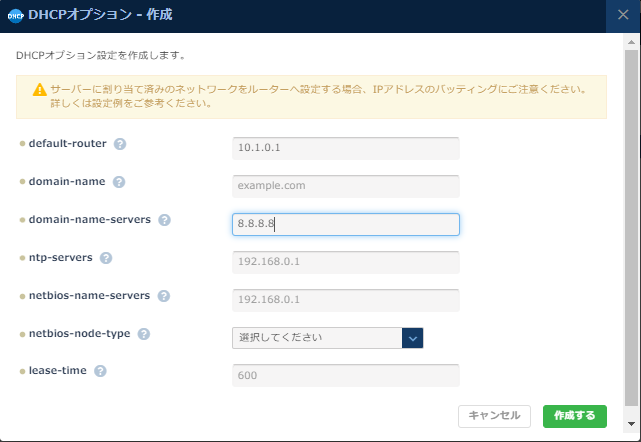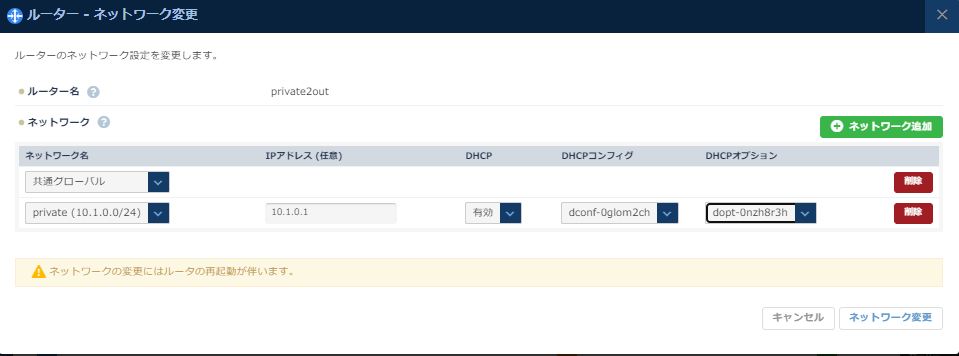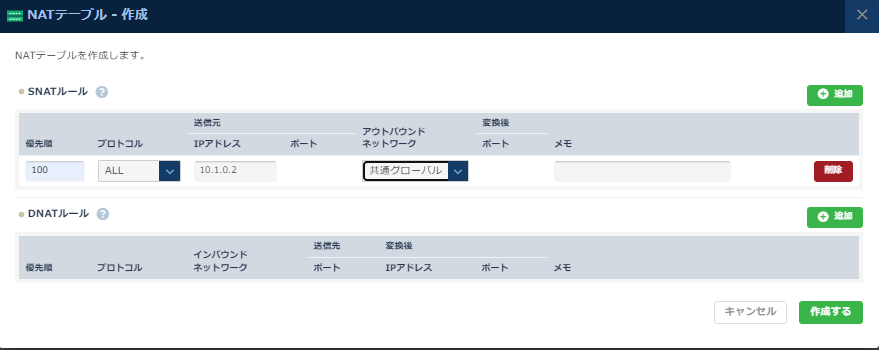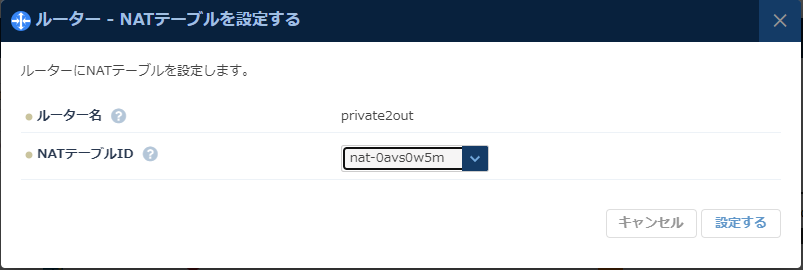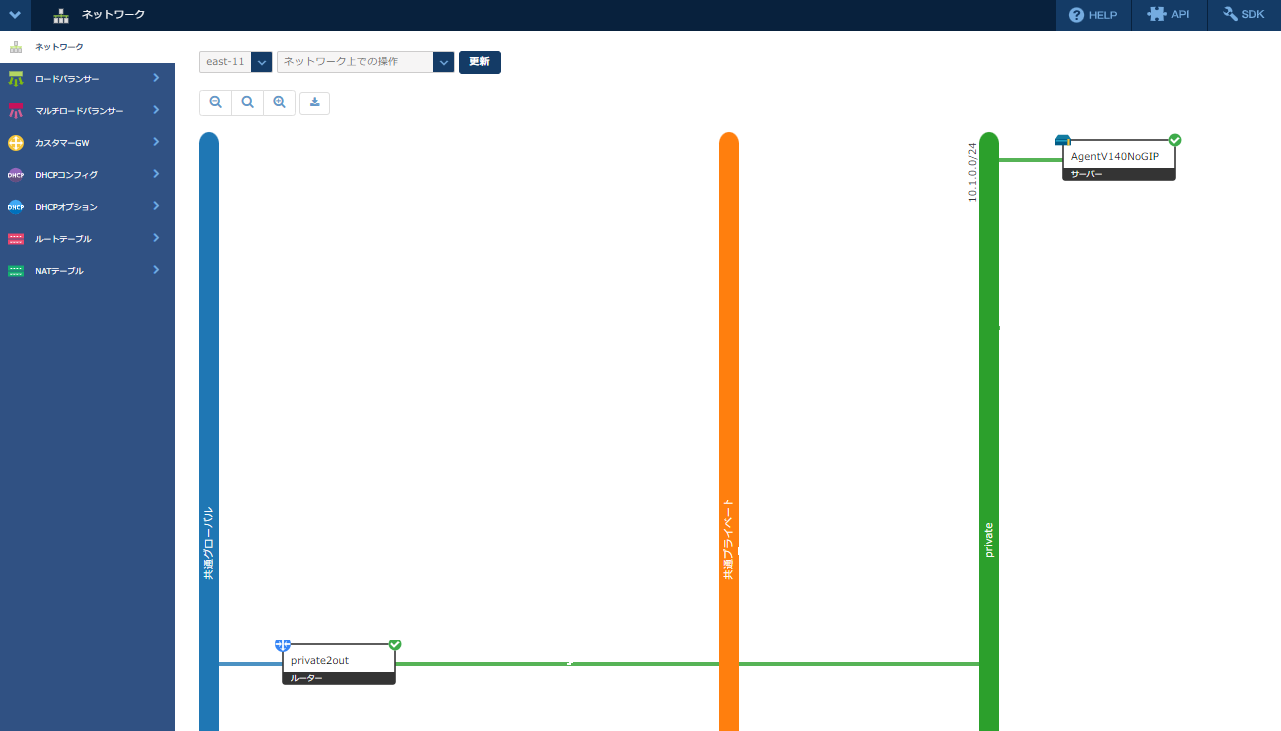ネットワークに関するTips
Tunaclo RD の通信先
Tunaclo RD を利用するにあたって、利用者からは Web ブラウザーを介して RD ポータルに接続する必要があり、お客様環境からは RD エージェントを介して Tunaclo RD サービスに接続する必要があります。
一般的にインターネットに接続できる状態であれば、特に通信先を意識する必要はなく、利用者・お客様環境共に受信ポートの開放(外部からの通信許可)は必要ありません。
しかし、利用者やお客様環境で通信先のドメインを制限している場合は、Tunaclo RD で使用する通信先を許可するように設定を変更する必要があります。

利用者の Web ブラウザーから RD ポータルにアクセスする場合の通信先
いずれの通信もポート番号「443」を利用します。
東日本リージョンをご利用の場合
| 通信先 | 備考 |
|---|---|
portal.rd.tunaclo.jp.fujitsu.com |
RD ポータルのアドレス |
cdn.jsdelivr.net |
RD ポータルの WebGUI で使用している OSS を取得 |
code.jquery.com |
RD ポータルの WebGUI で使用している OSS を取得 |
fonts.googleapis.com |
RD ポータルの WebGUI で使用している OSS を取得 |
agent.rd.tunaclo.jp.fujitsu.com |
サーバー接続時などのデータ通信 |
西日本リージョンをご利用の場合
| 通信先 | 備考 |
|---|---|
portal-west.rd.tunaclo.jp.fujitsu.com |
RD ポータルのアドレス |
cdn.jsdelivr.net |
RD ポータルの WebGUI で使用している OSS を取得 |
code.jquery.com |
RD ポータルの WebGUI で使用している OSS を取得 |
fonts.googleapis.com |
RD ポータルの WebGUI で使用している OSS を取得 |
agent-west.rd.tunaclo.jp.fujitsu.com |
サーバー接続時などのデータ通信 |
お客様環境の RD エージェントから Tunaclo RD サービスにアクセスする場合の通信先
いずれの通信もポート番号「443」を利用します。
東日本リージョンをご利用の場合
| 通信先 | 備考 |
|---|---|
portal.rd.tunaclo.jp.fujitsu.com |
RD ポータルのアドレス |
api.kuroshio.tunaclo.net |
データ通信のコントロール(負荷分散など) |
pro1-japaneast.*****.kuroshio.tunaclo.net |
サーバー接続時などのデータ通信 |
pro2-japaneast.*****.kuroshio.tunaclo.net |
サーバー接続時などのデータ通信 |
*****はお客様固有の文字列です。v1.7以降のエージェントでは、 Connect Check を実施する際に表示されます。v1.7以降のエージェントをまだ使用されていない場合は、サポートにお問合せください。
西日本リージョンをご利用の場合
いずれの通信もポート番号「443」を利用します。
| 通信先 | 備考 |
|---|---|
portal-west.rd.tunaclo.jp.fujitsu.com |
RD ポータルのアドレス |
api-west.kuroshio.tunaclo.net |
データ通信のコントロール(負荷分散など) |
pro1-japanwest.*****.kuroshio.tunaclo.net |
サーバー接続時などのデータ通信 |
pro2-japanwest.*****.kuroshio.tunaclo.net |
サーバー接続時などのデータ通信 |
*****はお客様固有の文字列です。v1.7以降のエージェントでは、 Connect Check を実施する際に表示されます。v1.7以降のエージェントをまだ使用されていない場合は、サポートにお問合せください。
利用者の Web ブラウザーから Webアクセス機能を利用する場合の通信先
いずれの通信もポート番号「443」を利用します。
| 通信先 | 備考 |
|---|---|
api.<プロジェクト名>.gw.tunaclo.net |
Webアクセス機能のコントロール |
serviceNNN.<プロジェクト名>.gw.tunaclo.net |
Webアクセス機能でアクセスするアドレス |
<プロジェクト名>はお客様固有のRDポータルにログインする際のプロジェクト名です。NNNはポータルのWebアプリ管理画面で表示されるアクセスURLの値をご確認ください。
複数ネットワーク構成例
インターネットにつながるネットワークと、接続先サーバーにつながるネットワークを分けたいとき、各環境でどのような構成をとることができるのかを説明します。
VMware の構成
ネットワークを分離するため、ルーティング機能を有するルーターや L3 スイッチが必要になります。
VMware の仮想スイッチは L2 スイッチのため、ネットワークの分離はできません。ルーティング機能を有する接続機器を用意してください。
Azure の構成
Azure でネットワークを分離する場合は、仮想ネットワーク内のサブネットを使用するか、別の仮想ネットワークを用意してください。
- 仮想ネットワーク内のサブネット間は特別な設定をしなくてもそのままで通信できます。
- 複数の仮想ネットワークを使う場合は、それぞれピアリングを設定してください。
NAT モードでのネットワーク構成例
NAT モードでのネットワーク構成例を説明します。
NAT モードでは、RD エージェントからの通信は NAT モードの仮想ネットワークを経由し、Windows のネットワーク設定に応じて実施されます。 特に、Windows 自体が複数ネットワーク構成となっている場合に、RD ネットワーク設定が比較的にシンプルとなるメリットがあります。
Hyper-V の構成
以下は、Windows 10(Anniversary Update 以降) と Windows Server 2019 の Hyper-V 環境で新規に NAT を構成する場合の手順です。 他のバージョンでは異なる可能性がありますのでマイクロソフト社などのドキュメントをご参照ください。
-
Hyper-V ホストにて、管理者権限で PowerShell を起動します。
-
RD エージェント VM を接続する仮想スイッチを作成します。 ここでは例として
RDAgentSwitchという仮想スイッチ名を指定していますが、異なる名前も指定可能です。実行例:
PS C:\> New-VMSwitch -SwitchName "RDAgentSwitch" -SwitchType Internal -
Get-NetAdapter を実行して、作成した仮想スイッチのインデックスを確認します。 以下の例では、
vEthernet (RDAgentSwitch)の ifIndex カラムに表示されているインデックス19が該当の値になります。実行例:
PS C:\> Get-NetAdapter Name InterfaceDescription ifIndex Status MacAddress LinkSpeed ---- -------------------- ------- ------ ---------- --------- Ethernet Mellanox ConnectX-5 Virtual Adapter 5 Up 00-22-48-E9-29-CF 100 Gbps vEthernet (RDAgentSwitch) Hyper-V Virtual Ethernet Adapter #2 19 Up 00-15-5D-00-05-00 10 Gbps vEthernet (Default Swi... Hyper-V Virtual Ethernet Adapter 13 Up 00-15-5D-13-C8-A6 10 Gbps -
仮想スイッチのインターフェースに IP アドレスを設定します。 この IP アドレスは、NAT 配下の RD エージェント VM に設定するデフォルトゲートウェイとなります。 デフォルトゲートウェイの IP アドレスを 192.168.0.1/24 にしたい場合は以下のように実行します。 また、InterfaceIndex には 1 つ前の手順で取得したインデックスを指定します。
実行例:
New-NetIPAddress -IPAddress "192.168.0.1" -PrefixLength 24 -InterfaceIndex 19 -
NAT のネットワークを構成します。NAT ネットワークの名前(この例では
RDAgentNat)と、アドレス変換の対象となる IP アドレス範囲を指定します。 IP アドレス範囲は、1つ前の手順で指定したデフォルトゲートウェイを含む範囲を指定します(この例では192.168.0.0/24)。実行例:
New-NetNat -Name "RDAgentNat" -InternalIPInterfaceAddressPrefix "192.168.0.0/24" -
RD エージェントの導入の Hyper-V 環境の場合 を参照して、RD エージェントを Hyper-V 環境に導入します。 その際に、作成した仮想スイッチ(この例では
RDAgentSwitch)を VM が接続するネットワークとして指定してください。 -
RD エージェント VM を起動後、VM のコンソールからログインして
rdsetup -enを実行します。 -
Network 設定にて、以下のように設定します(NIC0 の場合)。
設定項目 設定値の例 備考 DNS.PRIMARY 8.8.8.8 ご利用環境の DNS の IP アドレス DNS.SECONDARY 同上 NIC0.DHCP manual v1.2 のエージェントの場合は disable を指定 NIC0.Address 192.168.0.10 手順 5 で設定した範囲内の IP アドレス NIC0.Netmask 255.255.255.0 手順 5 で設定したサブネットマスク NIC0.Gateway 192.168.0.1 手順 4 で設定したデフォルトゲートウェイの IP アドレス -
RD エージェントに設定を反映します。 Info で正しく値が設定されていることを確認し、「Save」から「Save-And-Restart」もしくは「Save-No-Restart」を選択してください。 設定反映後、RD エージェントから
curl,ping,rdadm network connect-check等のコマンドを実行して、Hyper-V の外部と通信できることを確認してください。 -
RD エージェントに SSH 接続したい場合はポートフォワードの設定を行います。 以下は、Hyper-V ホストの TCP ポート 4022 を経由して RD Agent に SSH 接続する例です。 実行例と引数の説明を参考にして、Powershell からコマンドを実行してください。
実行例:
Add-NetNatStaticMapping -NatName RDAgentNat -Protocol TCP -ExternalIPAddress 0.0.0.0 -InternalIPAddress 192.168.0.10 -ExternalPort 4022 -InternalPort 22引数の説明:
引数 値の例 説明 NatName RDAgentNat 手順 5 で設定した NAT ネットワークの名前 Protocol TCP TCP を指定してください ExternalIPAddress 0.0.0.0 SSH 接続を受け付けるホスト側の IP アドレス InternalIPAddress 192.168.0.10 RD エージェントの IP アドレス ExternalPort 4022 SSH 接続を受け付けるホスト側のポート番号 InternalPort 22 RD エージェントの SSH ポートである 22 を指定してください 設定後、Hyper-V ホストでお使いの SSH クライアントを起動して、localhost の TCP ポート(この例では ExternalPort に指定した 4022)に接続すると RD エージェントに SSH 接続できることを確認してください。
例えば、Windows の ssh コマンドを使う場合はssh administrator@localhost -p 4022と実行します。
-
同様に、ファイル共有機能の SFTP 接続を利用する場合は、以下の実行例を元にポートフォワードの設定を行います。 InternalPort にはファイル共有の SFTP ポート番号(デフォルトでは 2022)を指定します。 その他、各引数に指定する値は手順 10 の説明を参照してください。
実行例:
Add-NetNatStaticMapping -NatName RDAgentNat -Protocol TCP -ExternalIPAddress 0.0.0.0 -InternalIPAddress 192.168.0.10 -ExternalPort 2022 -InternalPort 2022 -
同様に、ファイル共有機能の SFTP Web 接続を利用する場合は、以下の実行例を元にポートフォワードの設定を行います。 InternalPort にはファイル共有の SFTP Web 接続用ポート番号(デフォルトでは 20081)を指定します。 その他、各引数に指定する値は手順 10 の説明を参照してください。
実行例:
Add-NetNatStaticMapping -NatName RDAgentNat -Protocol TCP -ExternalIPAddress 0.0.0.0 -InternalIPAddress 192.168.0.10 -ExternalPort 20081 -InternalPort 20081
VirtualBox の構成
- VirtualBox の「ネットワーク」設定から、RD エージェントに仮想ネットワークを 1 つ、 NAT モードで作成してください。
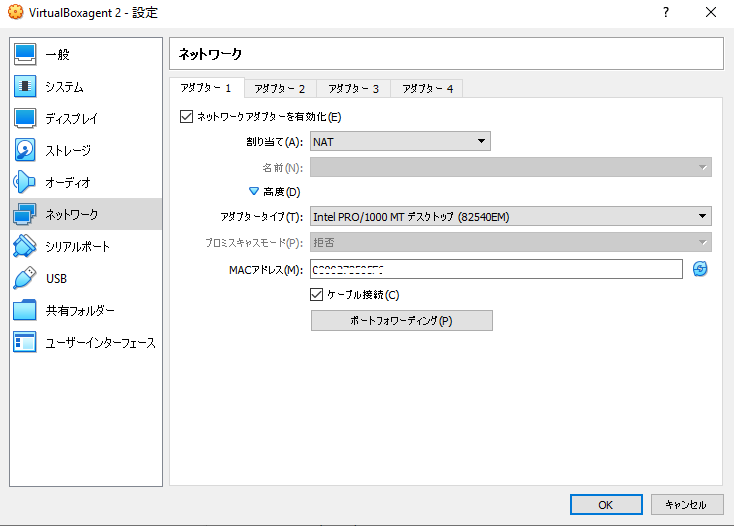
- メンテナンス用に外部から RD エージェントに SSH でログインできるようにするため、VirtualBox「ネットワーク」設定「高度」メニューの「ポートフォワーディング」で以下の設定を追加してください。
- SSH ログイン用: ホスト IP 空、ホストポート 4022、ゲスト IP 空、ゲストポート 22
- この場合、外部から宛先 IP として Windows 自身の IP アドレス、 または同一 Windows からのアクセスなら 127.0.0.1 を指定し、ポート番号としては 4022 を指定して SSH 接続できます。
- ファイル共有機能も有効とした場合、SFTP ポートの転送用に以下の設定も追加してください。
- SFTP ログイン用: ホスト IP 空、ホストポート 2022、ゲスト IP 空、ゲストポート 2022
- SFTP Web ログイン用: ホスト IP 空、ホストポート 20081、ゲスト IP 空、ゲストポート 20081
- RD エージェントのネットワーク設定では DHCP auto を選択
- この設定により、RD エージェントに対して VirutalBox が自動でアドレスを割り振ります。
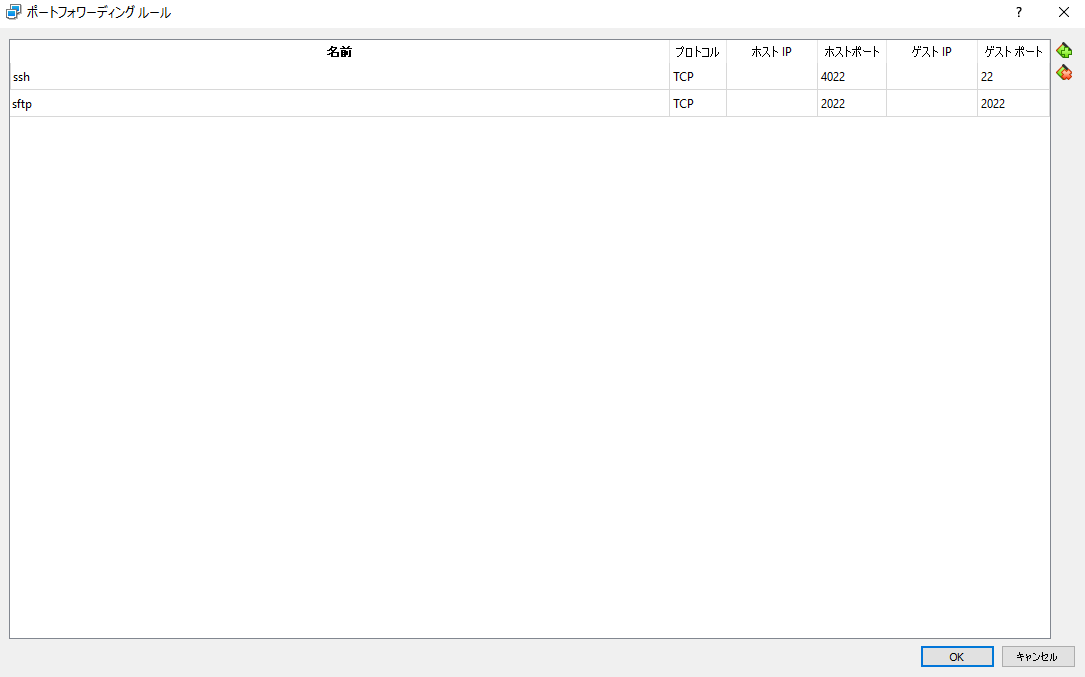
- 上記「ポートフォワーディング」のホストポート設定値は、実際の環境に応じて変更してください。
- 上記の「ポートフォワーディング」設定を利用して、Windows 外部のマシンから Windows の IP アドレスとポート番号 4022 を宛先に ssh を実行し、RD エージェントにログインする場合、Windows の firewall においても穴あけ設定が必要な場合がありますので、ご注意ください。
- NAT モードでのネットワーク構成を適用した場合、接続先サーバーからのファイル操作の手順にあるような、ファイルストアリスト画面に表示される [SFTP接続先]のIP アドレスを指定しただけでは、外部から SFTP 接続できません。上記の「ポートフォワーディング」設定を実施した上で、外部から宛先 IP として Windows 自身の IP アドレス、 または同一 Windows からのアクセスなら 127.0.0.1 を指定してください。
スタティックルートの設定
RD エージェントではスタティックルートの設定はできませんが、Hyper-v や VirtualBox 等のネストされた仮想マシンの場合、 エージェントを NAT 構成にしてホスト OS の機能を使うことでスタティックルートを再現できます。 本記事では設定例として Windows を利用します。
NAT モードネットワークの構成
NAT モードネットワークを設定する場合は NAT モードでのネットワーク構成例 を参照してください。
Windows のスタティックルートの設定
-
コマンドプロンプトを管理者権限で実行します。
- 「スタートメニュー」→「Windows システムツール」→「コマンドプロント」を右クリック
- 「その他」→「管理者として実行」をクリック
-
以下のコマンドを実行し、スタティックルートを追加します。
※OS の再起動後もルートの設定を保持する場合は
-pをつけて実行しますroute add `宛先アドレス` mask `宛先サブネットマスク` `ゲートウェイアドレス`
route コマンドの利用方法については以下のコマンドを実行して確認できます。
route /?
プライベートネットワークへのエージェントの配備(FJcloud-V の場合)
RD エージェントを FJcloud-V 環境の共通グローバルネットワークに直接接続せず、プライベートネットワーク内に配備する場合、 RD エージェントの外部との通信を可能とするためには、お客様自身で FJcloud-V 環境にルーターをデプロイし、DHCP、NAT 設定を適用する必要があります。
FJcloud-V 設定の詳細については、以下のリンク先を参照ください。
https://pfs.nifcloud.com/help/network/
FJcloud-V 設定の不明点については、以下のサポートにお問い合わせください。
https://pfs.nifcloud.com/support/
以下に設定例を示します。
FJcloud-V の構成
1. RD エージェントの導入、FJcloud-V の場合 の手順 2 で「プライベート LAN」を準備します
2. RD エージェントの導入、FJcloud-V の場合 の手順 3 のサーバー設定では、 プライベート IP アドレスの設定として、上記で作成した「プライベート LAN」を選択します
3.FJcloud-V 環境で「ルーター」を作成します
4.FJcloud-V 環境で「DHCP コンフィグ」を作成し、「プライベート LAN」に設定した CIDR 領域から割り当て IP アドレスを設定します
5.FJcloud-V 環境で「DHCP オプション」を作成し、default-router として、「ルーター」の「プライベート LAN」上の IP アドレスを設定します。また、domain-name-servers として 任意の利用可能な DNS サーバーアドレスを設定します。
6.「ルーター」のネットワーク設定変更を実施し、上記で作成した「プライベート LAN」への接続を追加し、「プライベート LAN」に上記で作成した「DHCP コンフィグ」、「DHCP オプション」を設定します
7.FJcloud-V 環境で「NAT テーブル」を作成し、以下の SNAT エントリを追加します
- 優先順: 任意(100 など)
- プロトコル: ALL
- 送信元: 構築済みの RD エージェントの、「プライベート LAN」上の IP アドレス
- アウトバウンドネットワーク: 共通グローバル
8.「ルーター」の NAT テーブル変更の設定変更を実施し、上記で作成した「NAT テーブル」を設定します
9.RD エージェントの初期設定および設定変更を実施します