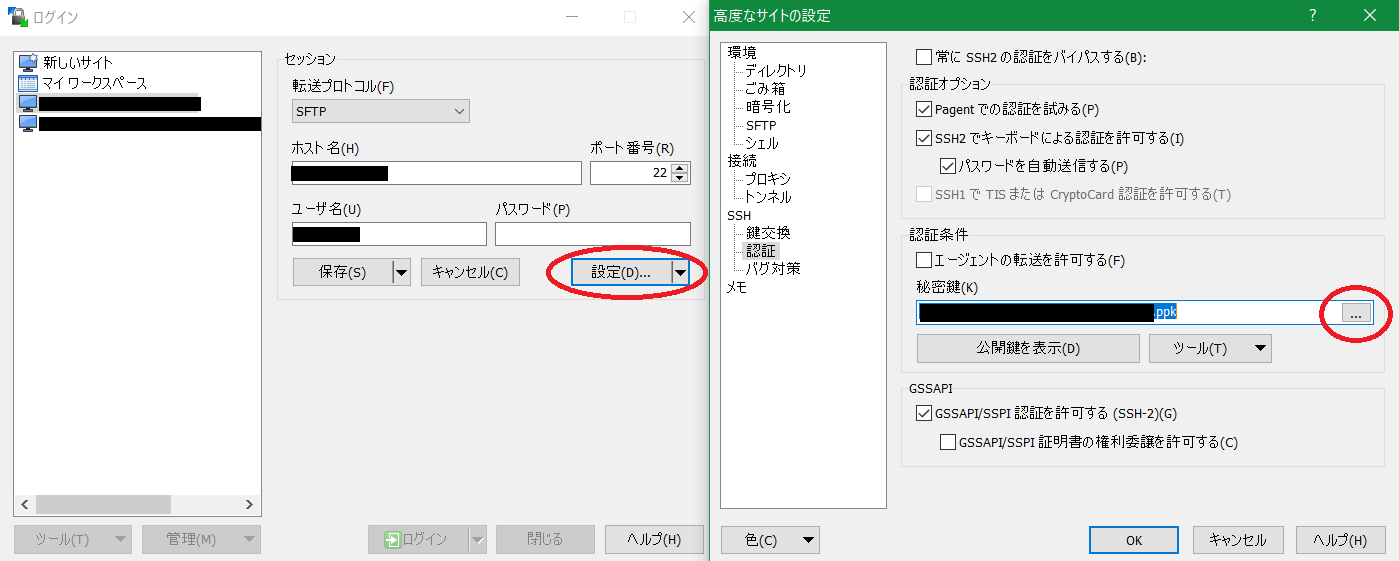接続先サーバーからのファイル操作
接続先サーバーからのファイル操作は任意のSFTPクライアント(WindowsであればWinSCP、Linuxであればsftpコマンドなど)またはブラウザーで実施してください。
なお、接続時には秘密鍵が必要となりますので、予め作成してください。
秘密鍵の作成
接続先サーバーからRDエージェントにSFTPアクセスする場合に必要となる秘密鍵を生成します。
秘密鍵は、ファイルストアとユーザーの組み合わせの単位で一意となります。ファイルストアやユーザーが異なる場合は違う秘密鍵を生成して利用してください。
秘密鍵を新たに作成すると、同じファイルストア・ユーザーに対する既存の秘密鍵は無効となり、そのユーザーはそのファイルストアに接続できなくなります。新しい秘密鍵を使用してください。
手順は以下のとおりです。
- RD ポータル画面の左ペインでファイルストアをクリックし、ファイルストアリスト画面を開きます。さらに、ファイルストアを選択し、ファイルストア詳細画面を開きます。
- ファイルストア詳細画面で、[秘密鍵の作成] ボタンをクリックします。
- 秘密鍵の作成表示画面で[秘密鍵の作成] ボタンをクリックします。
- 画面下部に表示された秘密鍵のテキストをコピーしてテキストファイル等に保存してください。接続先サーバーからRDエージェントにSFTP接続する際に、手元に保存した秘密鍵を使用します。
なお、[クリップボードにコピー]ボタンをクリックすると、クリップボードに秘密鍵のテキストをコピーします。また、[ダウンロード]ボタンをクリックすることで、秘密鍵のテキストを.pem形式のファイルに保存しダウンロードできます。
秘密鍵のテキストは、先頭の
-----BEGIN EC PRIVATE KEY-----、および、末尾の -----END EC PRIVATE KEY----- も含めてコピーしてください。
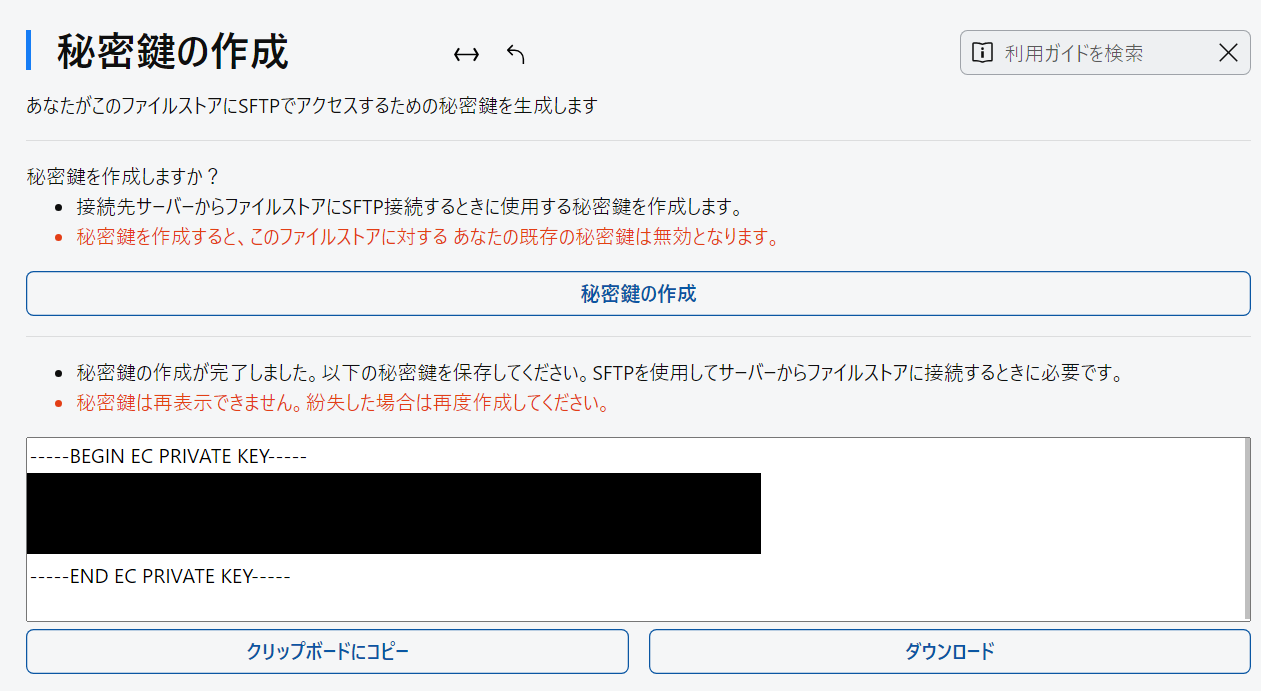
- 作成またはダウンロードしたファイルに適切な権限を付与してください(所有者のみ"r"など)。
接続先サーバーに直接アクセスする手段がない場合、RD ポータルからそのサーバーに接続して以下の手順で秘密鍵のファイルを作成できます。
ただし、お客様の管理者がアクセスポリシーでクリップボード機能を許可している必要があります。
- 接続元クライアントのクリップボードに秘密鍵のテキストをコピー
- 秘密鍵のテキストは、先頭の
-----BEGIN EC PRIVATE KEY-----、および、末尾の-----END EC PRIVATE KEY-----も含めてコピーしてください。
- 秘密鍵のテキストは、先頭の
- RD ポータルより対象サーバーに接続する
- 接続先サーバーで任意のファイルを作成し、Ctrl + V などの操作でテキストを貼り付け
※クリップボード自動同期を無効にしている場合は、貼り付ける前に、画面右上の ボタンを使用して接続先サーバーのクリップボードにテキストを送信してください。
ボタンを使用して接続先サーバーのクリップボードにテキストを送信してください。 - 作成したファイルに適切な権限を付与(所有者のみ"r"など)
SFTPクライアントを使用して接続
以下の項目を指定して接続してください。
使用されるSFTPクライアントに応じて手順は異なるため、詳細はSFTPクライアントのマニュアルをご参照ください。
ブラウザーを使用して接続する場合はブラウザーを使用して接続を参照してください。
- IPアドレス
- ファイルストアリスト画面の、該当する行の「SFTP接続先」に表示されるIPアドレス(":“より左の部分)を指定してください。
- ポート番号
- ファイルストアリスト画面の、該当する行の「SFTP接続先」に表示されるポート番号(":“より右の部分)を指定してください。デフォルトは2022です。
- ユーザー名
- RD ポータルにログインする際のIDと同一のものを指定してください。
- 秘密鍵
- 秘密鍵の作成の手順で作成した秘密鍵を指定してください。
- 秘密鍵をファイルで指定する場合、以下の手順でファイルを作成してください。
- 任意のテキストエディターで任意のファイル名・拡張子のファイルを作成し、上記で生成した秘密鍵のテキストをコピー&ペーストしてください。先頭の
-----BEGIN EC PRIVATE KEY-----、および、末尾の-----END EC PRIVATE KEY-----も含めてコピーしてください。 - 作成したファイルには適切な権限を付与してください(所有者のみ"r"など)。SFTPクライアントで接続時にエラーが発生する場合があります。
- 任意のテキストエディターで任意のファイル名・拡張子のファイルを作成し、上記で生成した秘密鍵のテキストをコピー&ペーストしてください。先頭の
- 秘密鍵の指定方法を例として以下に示します。バージョンアップ等で変更される可能性もあるため、詳細はSFTPクライアントのマニュアルをご参照ください。
- SFTPクライアントを使用してSFTP接続先(Tunaclo RDエージェント)に接続する場合、パスワード認証は利用できません。上述の秘密鍵を作成・指定してください。
- ファイルストアリスト画面に表示されるSFTP接続先のIPアドレスは、RDエージェント内から認識できるIPアドレスを表示しています。RDエージェント外から実際にどのIPアドレスでアクセス可能かはエージェントの配備環境に依存するので、仮想マシンの設定をご確認ください。
- 秘密鍵が使用できない場合、テキストの貼り付け誤りや、RD ポータルで秘密鍵が再生成されている可能性があります。新しい秘密鍵を使用して再試行してください。
ブラウザーを使用して接続
接続先サーバーから、SFTPクライアントを使用せず、ブラウザーでRDエージェントにアクセスすることで、ファイルのアップロード・ダウンロードが可能です。
(RDエージェント上でSFTPのWebクライアントが動作しており、それにアクセスすることができます)
手順は以下の通りです。
-
ファイルストアリスト画面の、該当する行の「SFTP接続先」に表示されるIPアドレス(":“より左の部分)を確認します。
-
ブラウザーから、以下のアドレスにアクセスします。
https://< 1.で確認したSFTP接続先のアドレス >:20081※
20081はデフォルトのポート番号です。ポート番号が変更されている場合は、お客様の管理者にお問い合わせください。管理者によるポート番号の変更手順はSFTP Webクライアントのポート番号の変更を参照してください。 -
ログイン画面が表示されますので、以下の情報を入力し、[Start]ボタンをクリックしてログインします。
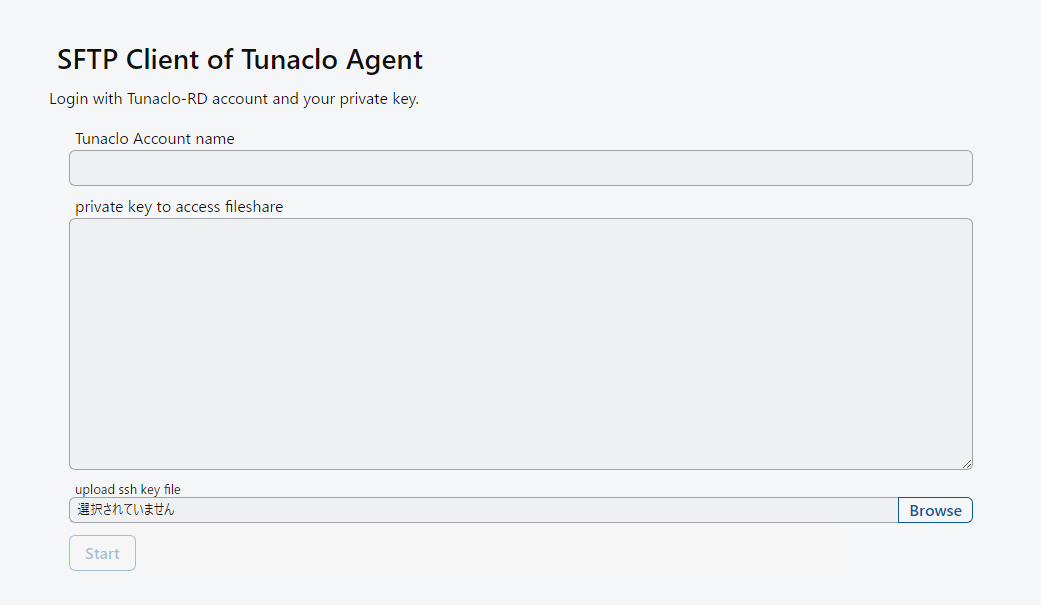
| 項目名 | 入力値 |
|---|---|
| Tunaclo Acount name | RD ポータルにログインする時と同じユーザー名を指定します。 |
| Private key to access fileshare | 秘密鍵の作成の手順で作成した秘密鍵を指定します。テキストで張り付ける場合はこのフォームに入力してください。秘密鍵をファイルで指定する場合は入力不要です。 |
| upload ssh key file | 秘密鍵の作成の手順で作成した秘密鍵を指定します。秘密鍵をファイルで指定する場合は、`Browse`ボタンをクリックしてファイルをアップロードしてください。テキストで張り付ける場合は入力不要です。 |
- ファイルストア詳細と同様の画面が表示されます。画面上の案内に従ってアップロード・ダウンロードなどの操作を行ってください。
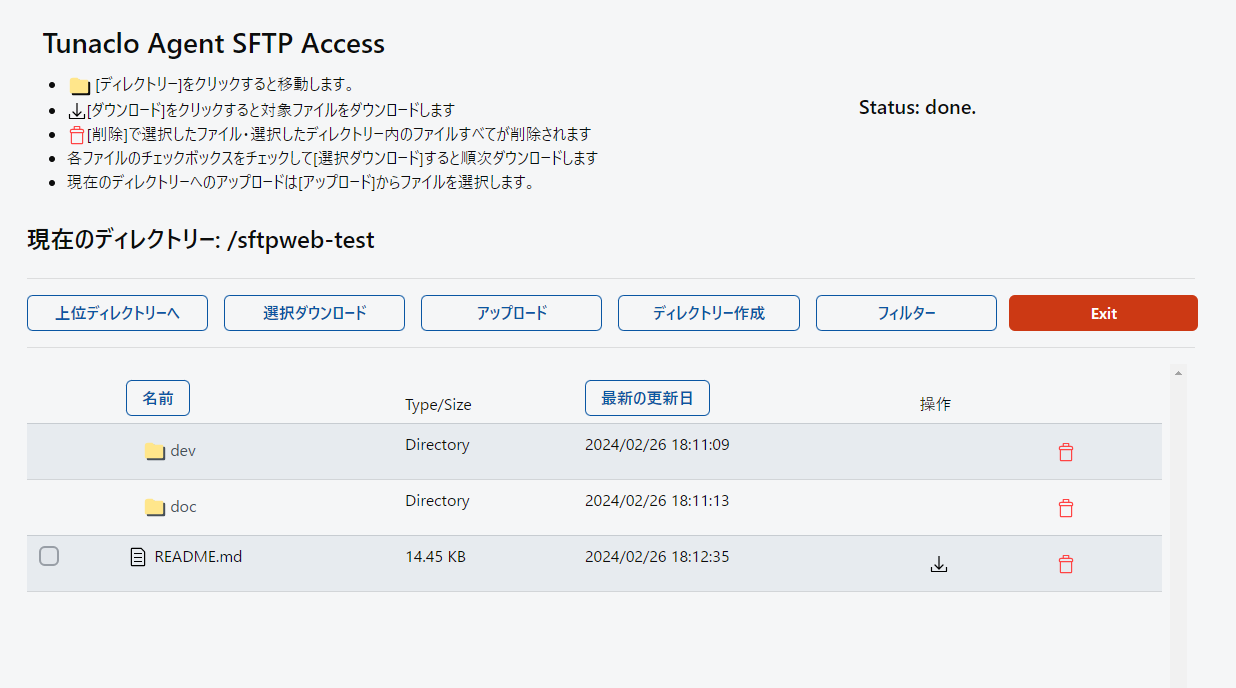
- SFTP Webクライアントで接続する際、証明書の警告が表示されることがあります。お客様の管理者に確認し、問題がなければ承諾して利用を継続してください。
- Windows端末にファイルを複数ダウンロードする場合、ブラウザ(Chrome・Edge)のセキュリティ上の制約により、システムファイルの存在するディレクトリーを保存先に指定できません。これらのディレクトリーには、“ダウンロード"や"デスクトップ"などのWindows規定のディレクトリーが含まれます。別のディレクトリーか、サブディレクトリーを作成して指定してください。
- ダウンロードを実行する際に、ブラウザーから「サイトにファイルの編集を許可しますか?」という警告メッセージが表示されることがあります。許可して処理を続行してください。 なお、メッセージはブラウザーによって異なる場合があります。
- ダウンロード時に指定する保存先のフォルダーにシステムファイルが含まれていると、フォルダーが開けずエラーが発生する場合があります。システムファイルを含まないフォルダーを指定してください。
- スマートデバイス(iPadなど)でダウンロードする際は、ブラウザーがデータをキャッシュする箇所とファイルを保存する箇所の両方にファイルサイズ以上の空き容量が必要です。(通常、2倍以上の空き容量が必要です。)
キャッシュはダウンロード後に即時削除されないこともありますので、空き容量に十分な余裕がある状態でご利用いただくことを推奨します。
詳細はトラブルシューティングを参照してください。 - ファイルのアップロード中に強制的に中断された場合(エージェント停止など)、サイズが不十分な同名ファイルが指定のフォルダーに残る場合があります。手動で削除してください。
- SFTP Webクライアント画面では言語切り替え(英語での表示)はサポートしておりません。
ファイルのアップロード・ダウンロード
SFTPクライアントまたはブラウザーの操作で、ファイルのアップロード・ダウンロード等を実施してください。
アップロードが完了すると、ファイルストア利用履歴画面でハッシュ値(MD5)を表示できます。ファイルの整合性を確認したい場合にご利用ください。
ファイルストア利用履歴画面では、デフォルトではハッシュ値(MD5)は非表示のため、表示カラム設定
![]() で
でMD5を追加してください。
- SFTPアクセスでも、アップロード・ダウンロードなどの操作はファイルストアポリシーにより権限が制御されています。操作できない場合、お客様の管理者にご確認ください。
- SFTPクライアントでダウンロード・アップロード実行後にエラーメッセージが表示されることがあります。問題が解決しない場合、メッセージに対する対処法はSFTPクライアントに依存しますので、メッセージ内容を添えてお客様の管理者に連絡してください。
- ファイル名およびディレクトリー名には以下の制限がありますので、ご注意ください。
- ファイル名・ディレクトリー名の文字数はそれぞれ255bytesまでにしてください。
- 使用できる文字は以下のとおりです。
- 半角英数字のすべて、半角記号は . _ - ~ ! $ & ' ( ) , = @ だけが使用可能。
- 名前の先頭に使用できる半角記号は _ だけです。
- 名前の末尾に . ~ 半角スペース を使用することはできません。
- 日本語(Unicode準拠)はひらがな、半角および全角カタカナ、漢字、全角記号の一部が使用可能。
- 使用できる全角記号は ! ” # $ % & ’ ( ) ー(全角長音) ^ ¥ = ~ | @ 「 ; : 」 、 。 ・ ¥ ‘ { + * } < > ? _ / , . です。
- -(全角英記号ハイフン) および ―(全角日本語記号ハイフン) は使用できません。
- ディレクトリー名には半角カタカナが使用できません。
- 使用できる全角記号は ! ” # $ % & ’ ( ) ー(全角長音) ^ ¥ = ~ | @ 「 ; : 」 、 。 ・ ¥ ‘ { + * } < > ? _ / , . です。
- 以下のWindowsシステムの予約デバイス名は使用できません。
.lockAUXCLOCK$CLOCKCOM0-COM9CONLPT0-LPT9NULPRNdesktop.ini
- 半角英数字のすべて、半角記号は . _ - ~ ! $ & ' ( ) , = @ だけが使用可能。
- SFTPでアップロードした場合、SFTPクライアントの仕様に依存しますが、アップロード処理のための一時ファイルが生成・一覧に表示されることがあります。一時ファイルに関する操作は実施しないでください。