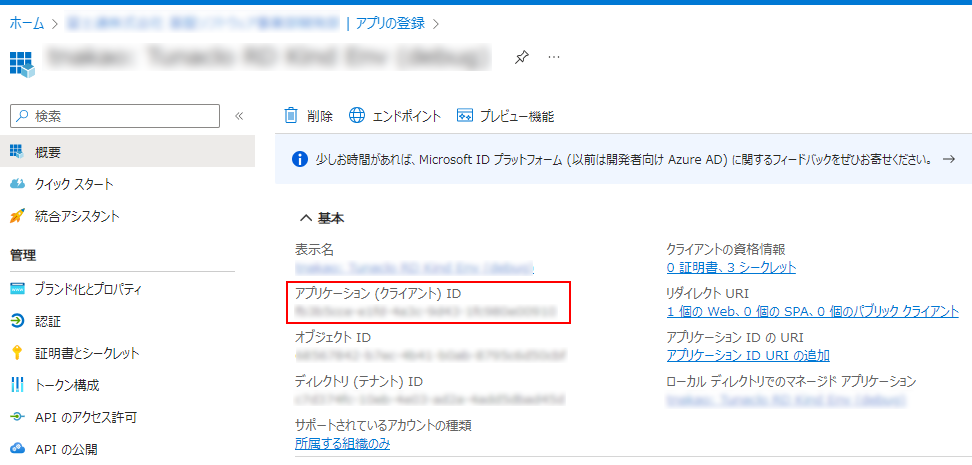認証に関するTips
外部認証連携の設定手順
Tunaclo RD では、RD ポータルの認証だけでなく、外部認証との連携をサポートしています。 概要や申請~利用までの流れは 外部認証連携 を参照ください。
ここでは 外部認証連携 に記載のある、お客様にて作業が必要な「外部認証サービスの設定・連携開始に必要な情報の提供」の手順を説明します。
注意:
外部認証連携をご利用になる場合は事前に Tunaclo RD サポートにメールでご連絡ください。 設定に必要な情報の提供やサポート側での適用作業のスケジュール等の詳細情報を折り返しご連絡します。 本章は必要な情報が入手済みであることを前提に記載します。
外部認証連携をご利用になる場合は事前に Tunaclo RD サポートにメールでご連絡ください。 設定に必要な情報の提供やサポート側での適用作業のスケジュール等の詳細情報を折り返しご連絡します。 本章は必要な情報が入手済みであることを前提に記載します。
Entra IDの場合
このページでは、Azure ポータルから Microsoft Entra ID の画面を操作する場合の手順を記載しています。Microsoft Entra 管理センター をご利用になる場合も手順はほぼ同じです。
ただし、ボタンの名称等の UI は随時変更される可能性がありますので、必要に応じて読み替えてください。
ただし、ボタンの名称等の UI は随時変更される可能性がありますので、必要に応じて読み替えてください。
- Azure ポータルから Microsoft Entra ID の画面を開きます
- Entra ID のテナントを複数お持ちの場合は連携対象となるテナントの画面になっていることを確認します
- 左側のメニューから「アプリの登録」を選択します
- 画面上部の「新規登録」クリックして、以下のように入力して保存します
- 名前: 任意 (例:
Tunaclo Remote Desktop) - サポートされているアカウントの種類:
この組織ディレクトリのみに含まれるアカウント - リダイレクト URI:
- プラットフォームの選択:
Web - Tunaclo RD サポートから提供された「リダイレクト URI」を入力してください
- プラットフォームの選択:
- 名前: 任意 (例:
- 登録したアプリの画面から以下の情報を採取してメモしてください
- 登録したアプリの画面の左メニューから「証明書とシークレット」を選択します
- 「新しいクライアントシークレット」ボタンを押してシークレットを追加します
- 説明: 任意
- 有効期限: デフォルトは 6 か月ですが 12~24 か月をお勧めします(最大で 24 か月です)。
- 注意: 短い期間を設定することも可能ですが、有効期限が切れる前にお客様によるクライアントシークレットの再発行と、Tunaclo RD サポート側での再適用作業が必要となります。
- 作成されたクライアントシークレットの「値」と「有効期限」をメモしてください
- メモした以下の設定値を Tunaclo RD サポートにご提供ください。ご提供方法は Tunaclo RDサポートからご案内します。
- 登録したアプリの「アプリケーション (クライアント) ID」
- 登録したアプリの「OpenID Connect メタデータ ドキュメント」の URI
- クライアントシークレットの「値」と「有効期限」
注意:
セキュリティ上問題となる可能性があるため、連携に必要な情報はメールで直接送付しないでください。
セキュリティ上問題となる可能性があるため、連携に必要な情報はメールで直接送付しないでください。