ファイル共有に関するTips
外部ディスクの移行方法
ファイル共有機能で利用している外部ディスクを別のRDエージェントへ移行する方法について説明します。
ただし、サーバー仮想化ソフトウェアの物理ノードやストレージ構成の状況によっては直接移行できないことがあります。
ファイル共有機能で扱うファイルのバックアップを取得する必要がある場合は、共有フォルダをマウントすることを推奨します。
詳細は運用ガイドのファイル共有を参照してください。
外部ディスクを利用していない場合、本方法で移行できません。 個別にデータをダウンロードし、新しいファイルストアへアップロードしてください。
移行元エージェントでの操作
-
サービスを停止
# rdadm service stop -
外部ディスクの状態を確認
外部ディスクがマウントされていることを確認します。マウントされている場合、最後の行に以下が表示されます。
Filestore is using the attached device:/dev/xxx# rdadm filestore show -
外部ディスクのアンマウント
# rdadm filestore reset -
外部ディスクの状態確認
外部ディスクのマウントが解除されていることを確認します。
(Filestore is using the attached device:/dev/xxx が表示されないこと)# rdadm filestore show -
エージェントの停止
# rdadm power stop
サーバー仮想化ソフトウェアの管理コンソールでの操作
-
外部ディスクの割り当てを解除
各サーバー仮想化ソフトウェアの管理コンソール(Azure Portalなど)から移行元エージェントに割り当てられた外部ディスクの割り当てを解除します。
操作手順に関しては各サーバー仮想化ソフトウェアのマニュアルをご確認ください。 -
移行先エージェントの構築
マニュアルの手順にしたがって移行先エージェントを構築してください。
操作手順に関しては RDエージェントの導入 をご確認ください。 -
外部ディスクの割り当て
移行先エージェントに、移行する外部ディスクを割り当ててください。
操作手順に関しては各サーバー仮想化ソフトウェアのマニュアルをご確認ください。
移行先エージェントでの操作
-
移行先エージェントの初期設定
マニュアルの手順にしたがって移行先エージェントの初期設定をしてください。
操作手順に関しては 初期設定および設定変更 をご確認ください。 -
サービスの停止
サービスが起動している場合は、以下のコマンドでサービスを停止してください。# rdadm service stop -
外部ディスクのデバイス名確認
# rdadm filestore show -
外部ディスクのマウント
確認したデバイス名を指定してください。例:/dev/sdc# rdadm filestore mount --device <デバイス名> -
サービスの起動
# rdadm service run
RD ポータルでの確認
RD ポータル上で移行先のファイルストアのステータスがNormalであり、データが移行されていることを確認してください。
操作手順に関しては
ファイルストア
をご確認ください。
外部ディスクのサイズ拡張方法
ファイル共有に使用している外部ディスクの空き容量が少なくなった場合に、その外部ディスクのサイズを拡張することができます。
注意:
- 外部ディスクを使用していない場合は、 エージェントの仮想ディスクサイズの拡張について の手順により拡張してください
- 外部ディスクとして共有フォルダ(NFS)をご利用の場合は、NFS 側の設定にて領域を増やしてください。
手順:
-
RD エージェントをシャットダウンします。
-
お使いのクラウドまたは仮想化システムの機能を利用して、ファイル共有に用いている外部ディスクのサイズを増やします。
- 設定手順については、クラウドまたは仮想化システムのマニュアルをご参照ください。
-
RD エージェントを起動します。
-
RD エージェント上で以下のコマンドを実行して、
/fileshareの領域のサイズを確認します。- 実行するコマンド
df -h - 実行例
- 注意: この時点では外部ディスクサイズは拡張されていますが、その領域が認識されてないため拡張前と同じサイズに見えます
Filesystem Size Used Avail Use% Mounted on devtmpfs 4.0M 0 4.0M 0% /dev tmpfs 1.8G 0 1.8G 0% /dev/shm tmpfs 732M 616K 731M 1% /run /dev/mapper/rl-root 38G 5.6G 30G 16% / /dev/sdb1 974M 354M 553M 40% /boot tmpfs 366M 0 366M 0% /run/user/1000 tmpfs 366M 0 366M 0% /run/user/1001 /dev/sda 9.8G 2.3M 9.3G 1% /fileshare ★この Size の値(この例では10GB) をご確認ください tmpfs 366M 0 366M 0% /run/user/0
- 実行するコマンド
-
RD エージェントのサービスを停止して、外部ディスクをアンマウントします。
rdadm service stop rdadm filestore reset -
RD エージェント上で以下のコマンドを実行して、拡張した領域を認識させます。
rdadm filestore resize --device <外部ディスクのデバイス名> -
外部ディスクをマウントします。
rdadm filestore mount --device <外部ディスクのデバイス名> -
再度、RD エージェント上で以下のコマンドを実行して、
/fileshareの領域が増えたことを確認します。- 実行するコマンド
df -h - 実行例
Filesystem Size Used Avail Use% Mounted on devtmpfs 4.0M 0 4.0M 0% /dev tmpfs 1.8G 0 1.8G 0% /dev/shm tmpfs 732M 608K 731M 1% /run /dev/mapper/rl-root 38G 5.6G 30G 16% / /dev/sdb1 974M 354M 553M 40% /boot tmpfs 366M 0 366M 0% /run/user/1000 tmpfs 366M 0 366M 0% /run/user/1001 /dev/sda 20G 2.3M 19G 1% /fileshare ★この Size の値(この例では20GB) が増えたことをご確認ください
- 実行するコマンド
-
RD エージェントのサービスを開始します。
rdadm service run
共有フォルダのマウントに必要な情報の確認
現状、開発元では、Azure上に構築したエージェントに、Azure Filesで作成したNFSの共有フォルダをマウントする手順だけを検証しております。 他プラットフォームやNFS以外のファイルシステムを利用する必要がある場合、お手数ですが事前にサポートまでご連絡ください。
Azure Filesの場合
ここでは、Azureの仕様をTunaclo RD開発元で調査した結果をご説明しています。予告なく変更される可能性がありますので、ご了承ください。
-
事前に、NFSのファイル共有を作成してください。手順については、Azureのマニュアルを参照してください。
-
ファイル共有が作成されたら、共有を選択し、[Linux からの接続] を選択します。
-
「Linuxからの接続」タブを選択すると、Linux向けのマウントに必要な情報が表示されます。 サンプルコマンド欄に表示されている、Tunaclo RDのコマンド(rdadm filestore mount)に指定するためのデバイス名とマウントオプションをメモします。
- サンプルコマンド欄のmountコマンドの NFSサーバーのホスト名およびディレクトリー名部分(以下の例では
agentfileshare.file.core.windows.net:/agentfileshare/qfileshare)を、rdadm filestore mountの-deviceオプションに指定します。 - サンプルコマンド欄のmountコマンドの
-oオプション部分(以下の例ではvers=4,minorversion=1,sec=sys)を、rdadm filestore mountの-optionオプションに指定します。
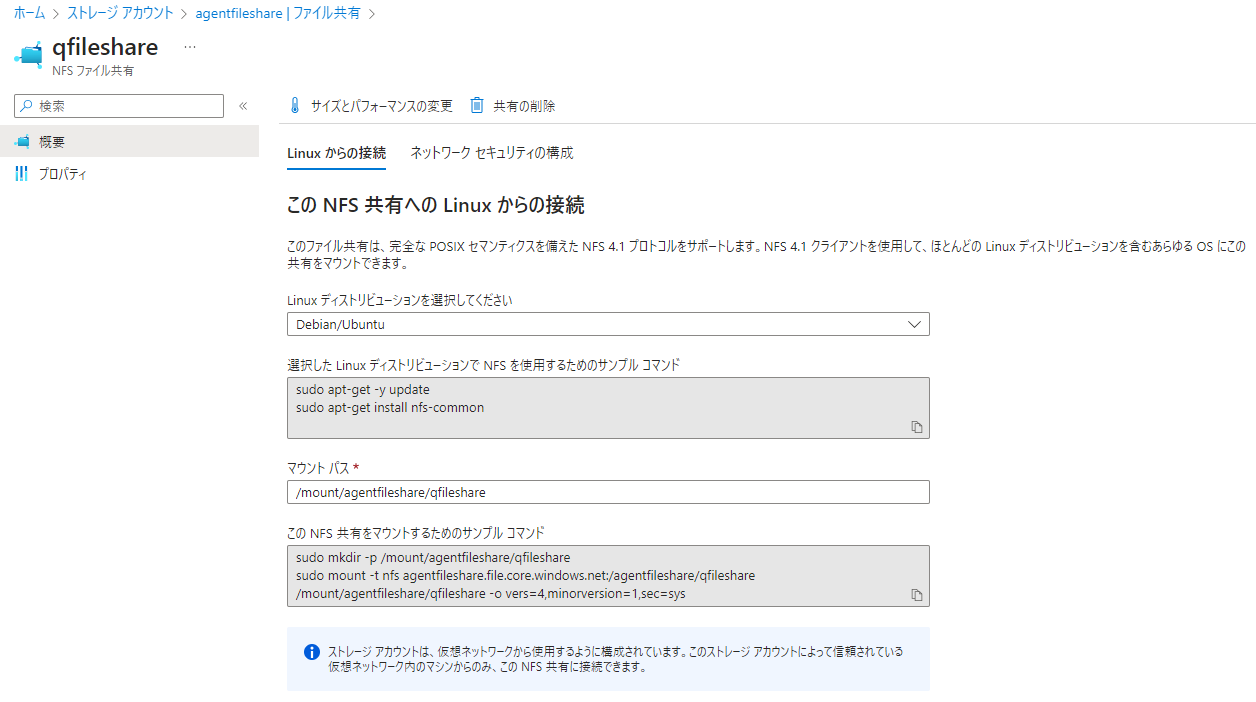
SFTPアクセス時の秘密鍵ファイルの作成・接続方法
Windowsサーバー等でRDエージェントにSFTPアクセスする際、使用するソフトによっては秘密鍵のファイルが必要になる場合があります。
ここでは、接続にはWinSCPを使用し、鍵交換にWinSCP・PuTTYgenを使用した場合の手順を説明します。(Tunacloサポートではこれらのソフトウェアに関するサポートはできないことはご了承ください。)
なお、これらのソフトウェアのバージョンが古い場合、接続に失敗することがありますので、なるべく新しいバージョンをご利用ください。
WinSCPで鍵交換する場合の手順
- RD ポータルで生成した秘密鍵を任意のテキストファイルに保存
- WinSCPを起動し、「設定」→「SSH」→「認証」の「秘密鍵」に1.のファイルを選択
- 以下の画面でOKを押し、「.ppk」形式のファイルを保存

- WinSCP側で自動的に3.で保存したファイルが選択される
- ユーザー名や接続先を指定してログイン
PuTTYgenで鍵交換する場合の手順
- RD ポータルで生成した秘密鍵を任意のテキストファイルに保存
- puttygen.exeを実行し「Conversions」 → 「Import key」を選択
-
- のファイルを指定して「開く」
- 特に設定を変更せずに「Save private key」を選択
- 名前を付けてファイルを保存
- WinSCP を起動し、「設定」→「SSH」→「認証」の「秘密鍵」に5.のファイルを選択
- ユーザー名や接続先を指定してログイン