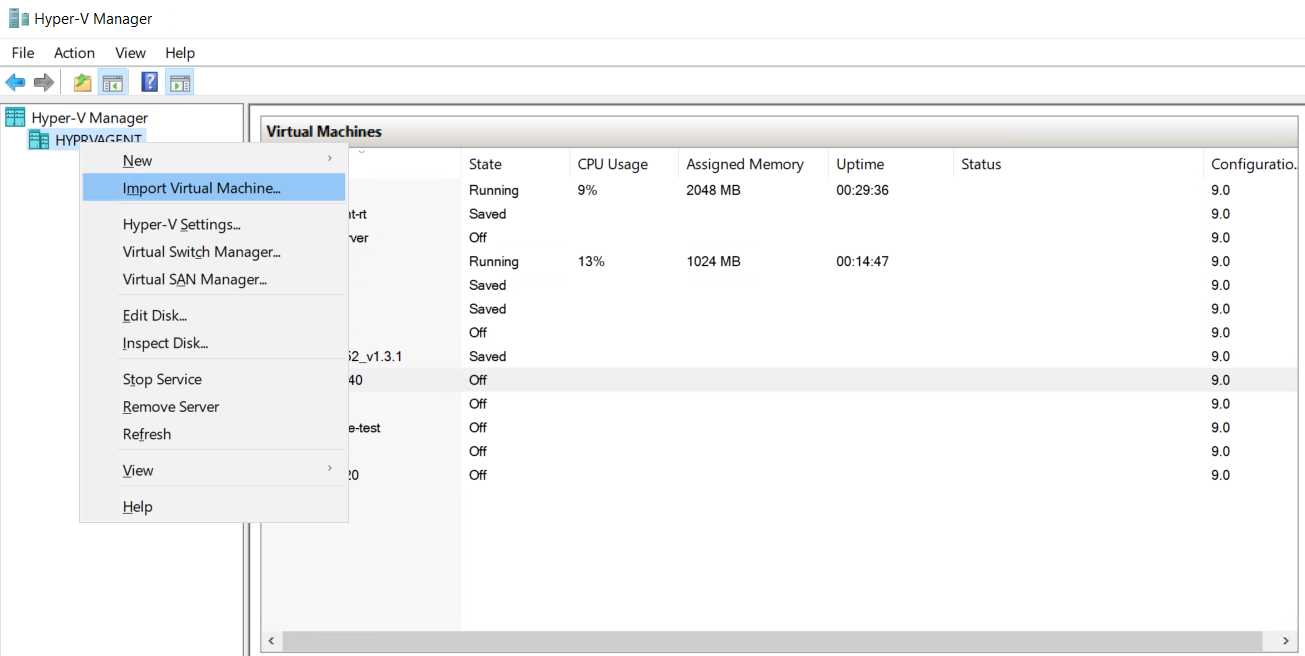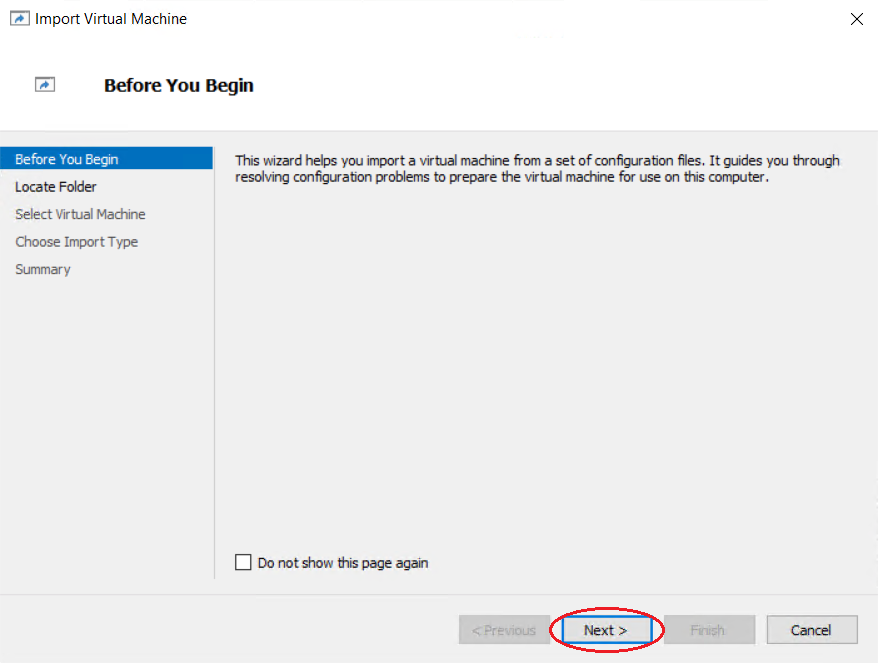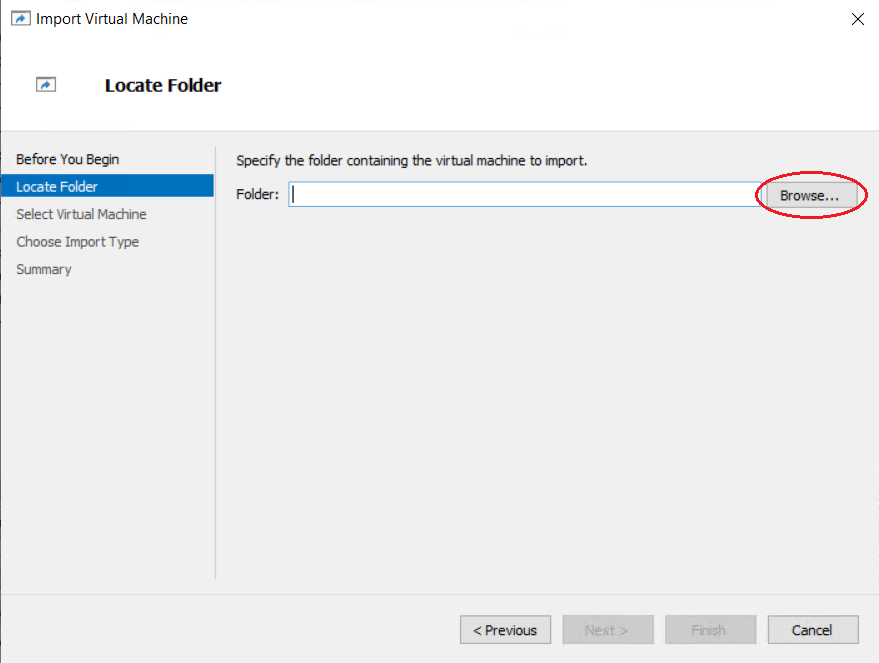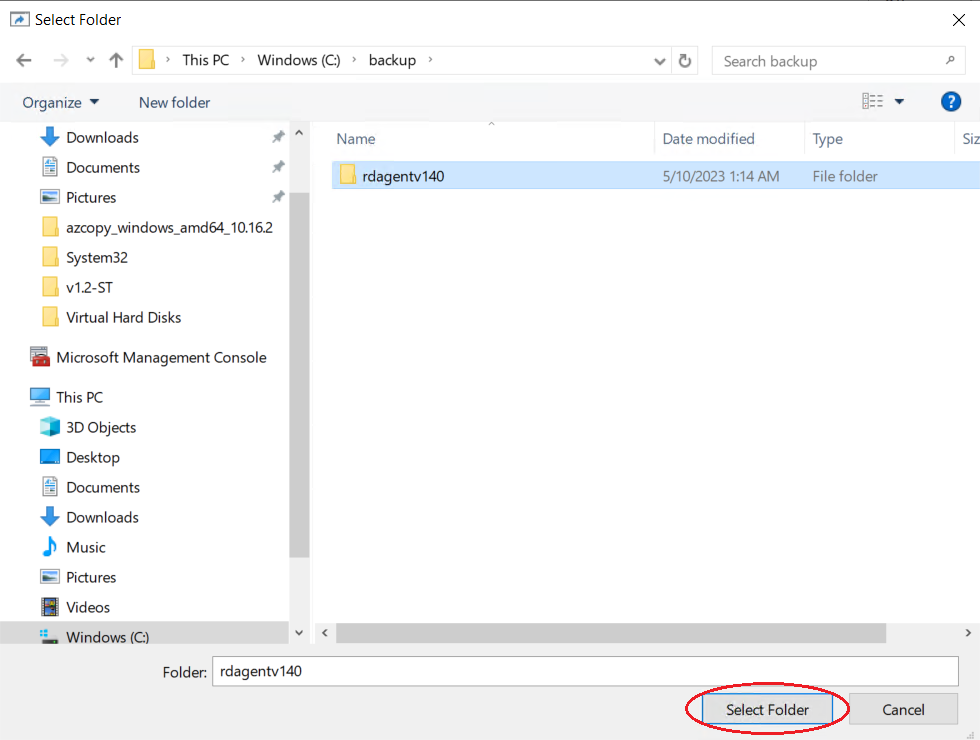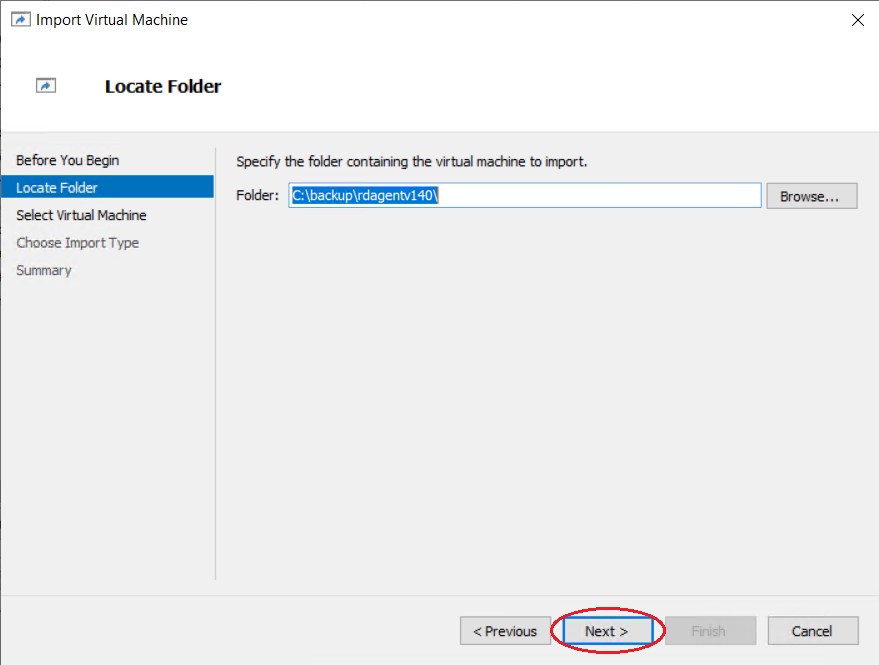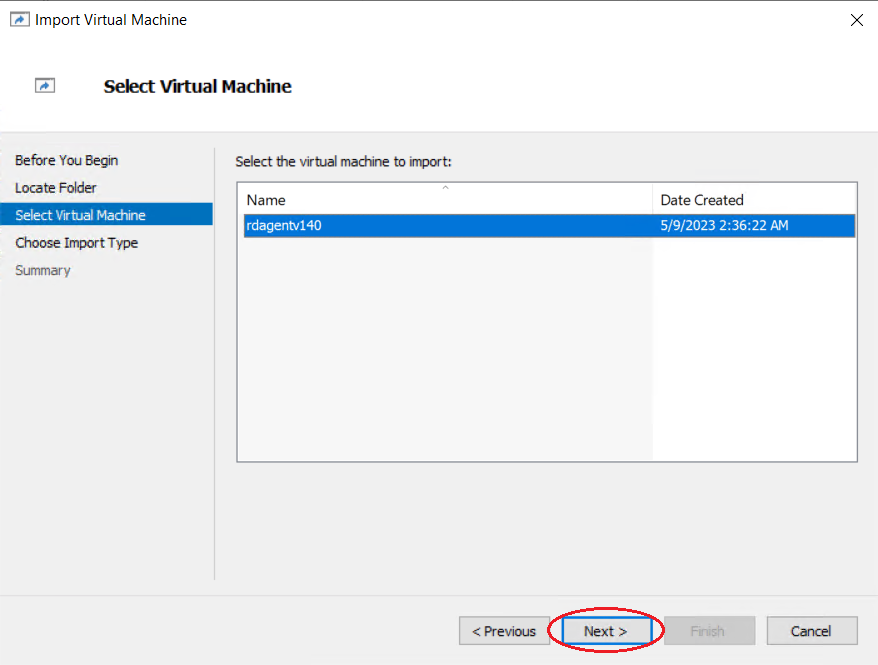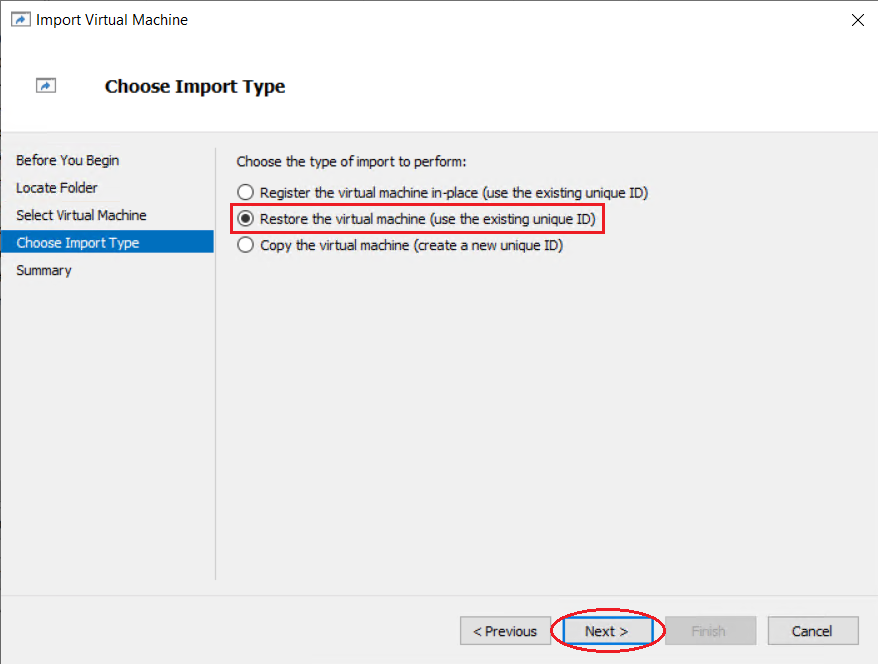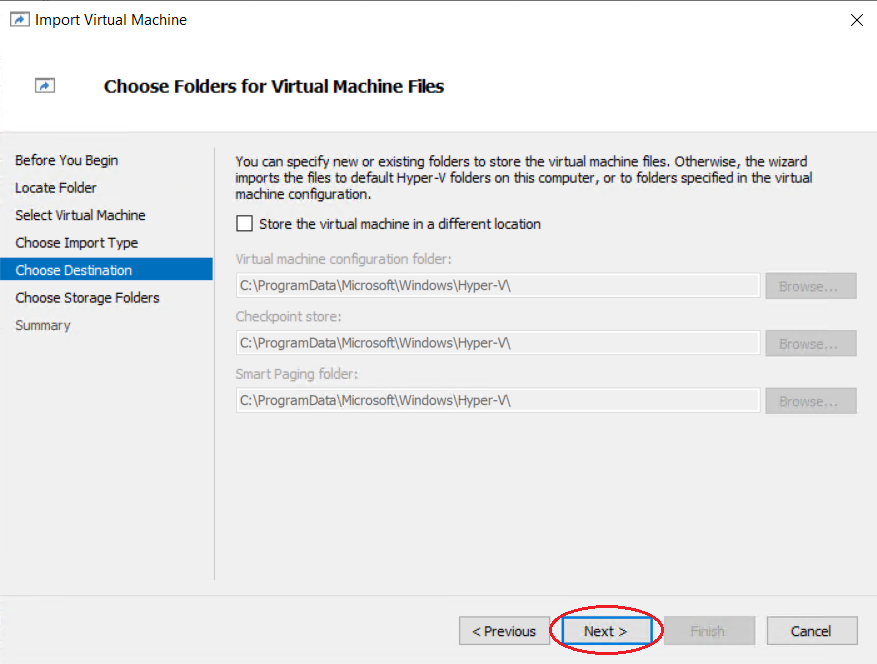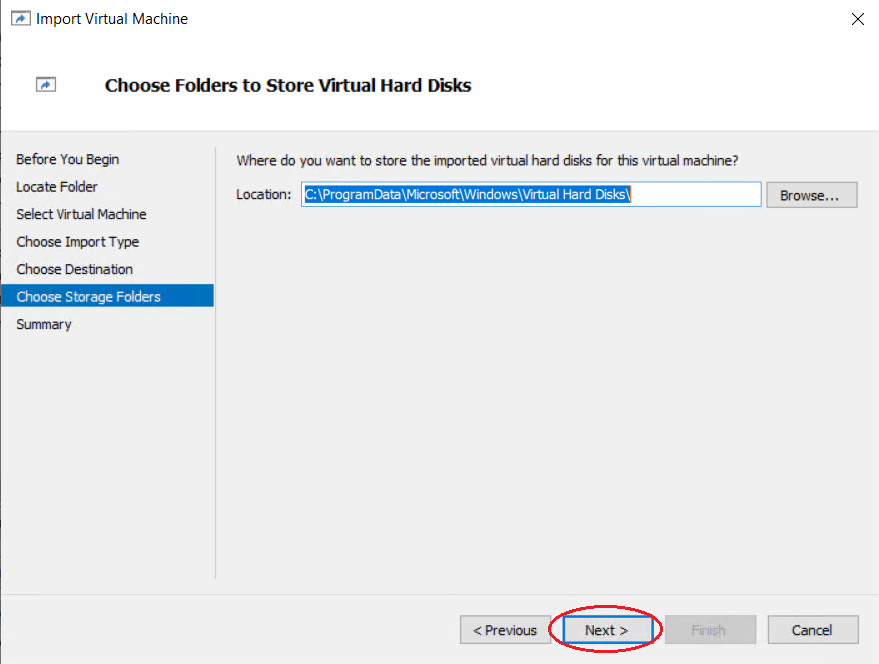RDエージェントに関するTips
RD エージェントの負荷を確認する方法
サーバー接続を行うと、RD エージェントのリソースのうち、主に CPU とメモリーが使用されます。
導入前の設計・準備
の目安に従って CPU コア数やメモリーを設定した場合でも、
同時接続数、画面の解像度や画面更新頻度、操作録画の有無などの要因で、CPU リソースやメモリーが足りなくなる場合があります。
サーバー接続時の操作レスポンスが悪化している場合は、以下の手順で確認することができます。
- RD エージェントに SSH 等で接続
- CPU 使用率を確認する場合、
mpstatコマンドを実行し、CPU使用率 = %usr + %sysで計算 - メモリー使用率を確認する場合、
freeコマンドを実行し、メモリー使用率 = ((total - available) ÷ total) × 100で計算
業務時間中の CPU やメモリーの使用率が 90% を超えるなど、高負荷な状態が続く場合は、CPU コア数を増やす・メモリーを増設する・エージェントの冗長数を増やす等の対応をご検討ください。
CPU・メモリー使用率が高くないにも関わらず操作レスポンスが悪化している場合は、お手数ですが
サポート
までご連絡ください。
低スペックな PC に RD エージェントを設置する場合の動作環境
お客様環境に仮想化ホストが存在せず、比較的スペックの低い PC にハイパーバイザを導入して RD エージェントを構築したいというご要望を頂く場合があります。 その際、構築ガイドで説明している RD エージェントの動作環境 を満たす VM を用意できない場合があります。そのような場合に、開発元で検証済みの構成を説明します。
低スペックにおける検証済みの動作環境
- Hyper-V または Oracle VM VirtualBox を使用 ※Hyper-V が利用可能であればそちらを推奨します
- 1 ホストあたり 1VM の構成
- NAT モードでネットワークを構成 ※手順はNATモードでのネットワーク構成例を参照してください
- ホストのメモリーは 4.0GB 以上、ホストの CPU は 2 コア以上
- VM のメモリーは 2.8GB 以上(ホストのメモリーが 4.0GB の場合の 70%の値)、仮想 CPU は 2CPU 以上
上記のスペックでは、サーバー接続の同時接続は 5 セション以下を目安としてください。 目安を超過すると、レスポンスが低下する可能性があります。
上記にない動作環境や同時接続の利用の場合、 サポート にお問い合わせください。
コピー&ペーストが使えないコンソールでの、エージェントの初期設定について
一部の環境のコンソールでコピー&ペーストが使用できず、Agent ID や Agent Key などを手動入力する際に打ち間違えが発生することがあります。 このような場合、以下のように最初にネットワーク設定だけをコンソールで行い、その後 SSH でログインしてコピー&ペーストを利用すると打ち間違えを減らすことができます。
- RD エージェントの VM を作成して起動
- コンソールを開いて rdsetup を起動
- ネットワーク設定 を実施
-
設定の保存および終了
から
Save-No-Restart選択して設定を保存Save-And-Restartは選択しないでください。 プロジェクト基本情報 を設定していないため、リスタート時にエラーが出ます。
- 同じ画面で
Exitを選択して rdsetup を終了する - Tera Term などのツールからエージェントに SSH でログインする
- rdsetup を起動して、
プロジェクト基本情報
などの初期設定を完了させる
- この時はコピー&ペーストを利用して Agent ID や Agent Key などを入力してください
- プロジェクト基本情報 が未設定の状態で Connect Checkを実施すると ProjectName、Agent ID、Agent Keyの値を確認するよう警告メッセージが表示されますが、後に正しい値を再設定してから再実行すると、警告メッセージは表示されなくなります。
- もし誤った書式の値がプロジェクト基本情報に設定されてしまっている場合、手順 4 の
Save-No-Restartの選択時にエラーがでます。その場合はコンソール画面にて打ち間違えを修正するか、一時的に以下のようなダミーの値を入力してください。- Agent ID:
11111111-1111-1111-1111-111111111111 - Agent Key:
xxxxxxxxxxxxxxxxxxxxxxxxxxxxxxxxxxxxxxxxxxxx
- Agent ID:
構築済みのエージェントでの ProjectName, Agent ID/Key の変更
構築済みのエージェント VM に対して Agent ID/Key や ProjectName を設定し直して、別のエージェントとして使いまわしたい場合があります。
しかし、一度 Agent ID/Key、ProjectName を設定してポータルに接続した RD エージェントは、rdsetup からそれらの値を変更するだけでは正しく動作しません。
次の手順で設定変更を行ってください。
- RD エージェント上で次のコマンドを実行してサービスを停止します。
rdadm service stop - 続けて次のコマンドを実行して既存の設定値をクリアします。
refreshall - RD エージェントを再起動します。
rdadm power restart - 初期設定および設定変更 に従って、再度 ProjectName、Agent ID/Key などの設定を行います。
- 上記手順はv1.7.1エージェントからのサポートとなります。それ以前の版数のエージェントをご利用の場合は、一旦v1.7.1エージェントに更新の上、実施ください
エージェントの仮想ディスクサイズの拡張について
RD エージェントの仮想ディスクのサイズはデフォルトで 30GB ですが、このディスクはエージェントの OS やプログラムとその作業領域の他に以下の用途で使用されるため、 同時に大量のサーバー接続を行って録画する場合や、大容量のファイルをファイル共有に保存するとディスクの空き容量が枯渇する場合があります。
- 録画データの一時保存領域
- ファイル共有機能のファイル保管領域(外部ディスクを使用しない場合)
- 外部ディスクを使うように構成している場合は、外部ディスク領域に保管されます
仮想ディスクサイズは以下の手順で拡張してエージェントに認識させることができます。
-
RD エージェントをシャットダウンします。
-
お使いのクラウドまたは仮想化システムの機能を利用して、RD エージェントの仮想ディスクのサイズを増やします。
- 設定手順については、クラウドまたは仮想化システムのマニュアルをご参照ください。
-
RD エージェントを起動します
-
RD エージェント上で以下のコマンドを実行して、現在利用可能な領域(ボリューム)のサイズを確認します。
- 実行するコマンド
df -h - 実行例
- 注意: この時点ではディスクサイズは拡張されていますが、その領域が認識されてないため拡張前と同じサイズに見えます
Filesystem Size Used Avail Use% Mounted on devtmpfs 4.0M 0 4.0M 0% /dev tmpfs 1.8G 0 1.8G 0% /dev/shm tmpfs 732M 860K 731M 1% /run /dev/mapper/rl-root 28G 5.6G 21G 22% / ★この Size の値(この例では28GB) をご確認ください /dev/sdb 2.0G 40K 1.8G 1% /fileshare /dev/sda1 974M 354M 553M 40% /boot tmpfs 366M 0 366M 0% /run/user/1000 tmpfs 366M 0 366M 0% /run/user/1001
- 実行するコマンド
-
RD エージェント上で以下のコマンドを実行して、拡張した領域を認識させます。
rdadm system resize -
再度、以下のコマンドを実行して、利用可能な領域が増えたことを確認します。
- 実行するコマンド
df -h - 実行例
Filesystem Size Used Avail Use% Mounted on devtmpfs 4.0M 0 4.0M 0% /dev tmpfs 1.8G 0 1.8G 0% /dev/shm tmpfs 732M 780K 731M 1% /run /dev/mapper/rl-root 38G 5.6G 30G 16% / ★この Size の値(この例では38GB) が増えたことをご確認ください /dev/sdb 3.9G 2.3M 3.7G 1% /fileshare /dev/sda1 974M 354M 553M 40% /boot tmpfs 366M 0 366M 0% /run/user/1000 tmpfs 366M 0 366M 0% /run/user/1001
- 実行するコマンド
エージェントのバックアップ/リストア方法
Tunaclo RDでは、エージェントで記録したデータは随時 RD ポータルに保存されるため、運用中にエージェントのバックアップを取得する必要はありません。
オンラインバックアップ または 運用中にシャットダウンして取得したエージェントのバックアップをリストアした場合、操作録画機能の録画データが正常に保存されない可能性がありますので、ご注意ください。
ただし、お客様環境の故障時に備え、迅速に復旧する用途でバックアップを取得することは可能です。その場合、エージェントの初期設定が完了した直後、サーバー接続を行う前にバックアップしてください。
バックアップ/リストアは、エージェントのVMイメージをエクスポート/インポートする、または、スナップショットを採取/リストアすることで行います。
具体的な手順はご利用される仮想プラットフォームに依存しますので、各仮想プラットフォームのマニュアルを参照してください。
Hyper-Vでのエージェントバックアップ/リストア方法
ここでは、例として、Hyper-V 環境でのVMインポート/エクスポート機能を利用したエージェントのバックアップ/リストア方法を説明します。
なお、VM をリストアできるのは、バックアップしたのと同じ環境のみです。
※画面のスクリーショットは Windows Server 2019 Datacenter version 1809 の英語版 で取得しています。
エージェントのバックアップ
エージェントのバックアップ前に、バックアップするエージェントのサービスを停止し、停止が完了したことを確認してください。
- Hyper-V マネージャーを起動します。
- バックアップしたい VM が起動中の場合は、仮想マシンの一覧からその VM を右クリックして、表示されたコンテキストメニューから[シャットダウン]を選択します。すでにシャットダウン済みの場合は次の手順に進みます。
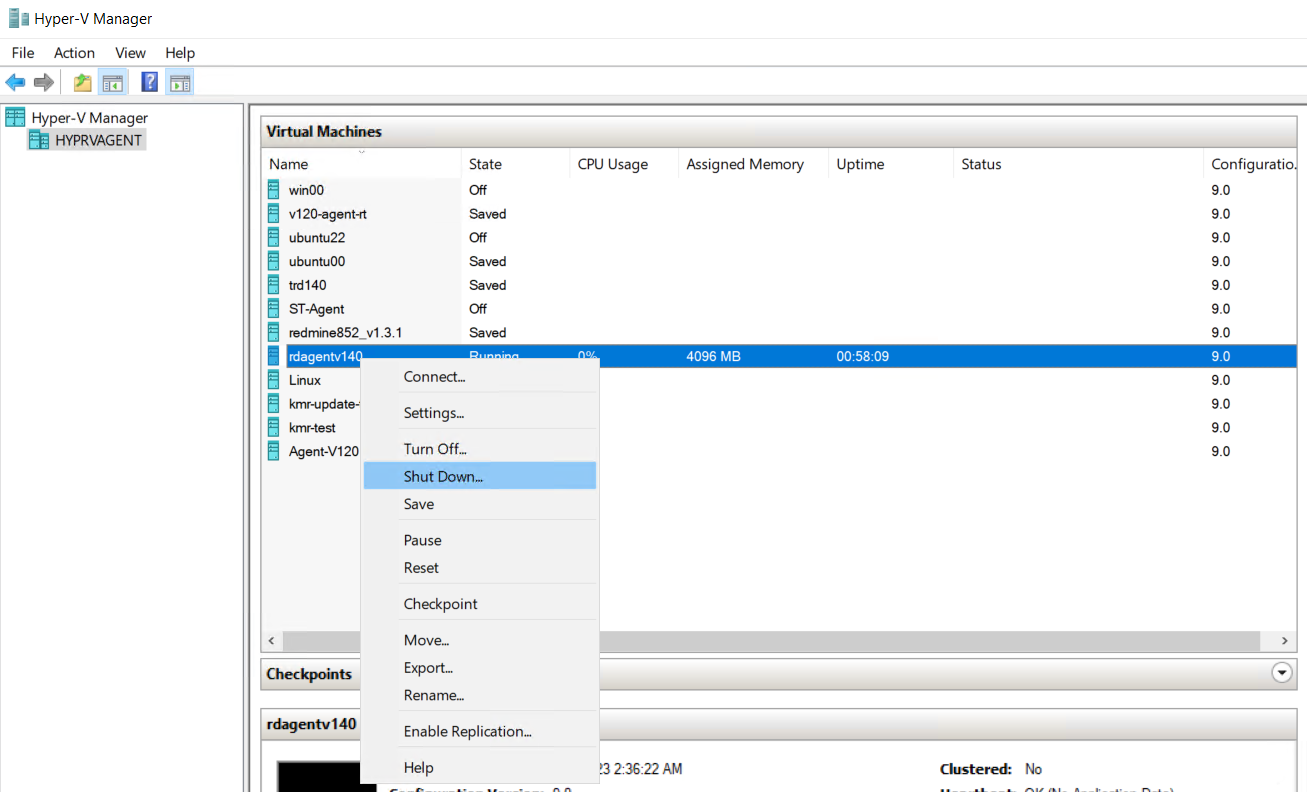
- 仮想マシンの一覧からバックアップしたいエージェントの VM を右クリックして、表示されたコンテキストメニューから[エクスポート]を選択します。
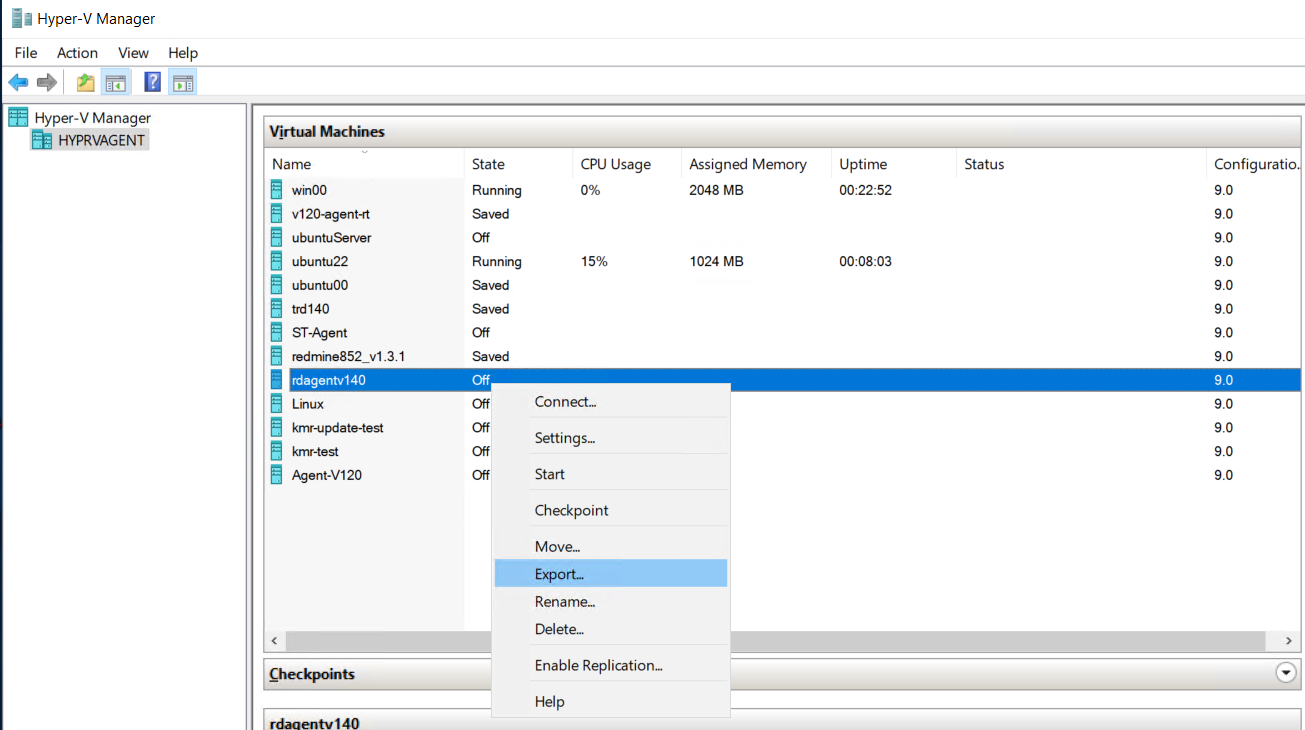
- エクスポート先を選択します。

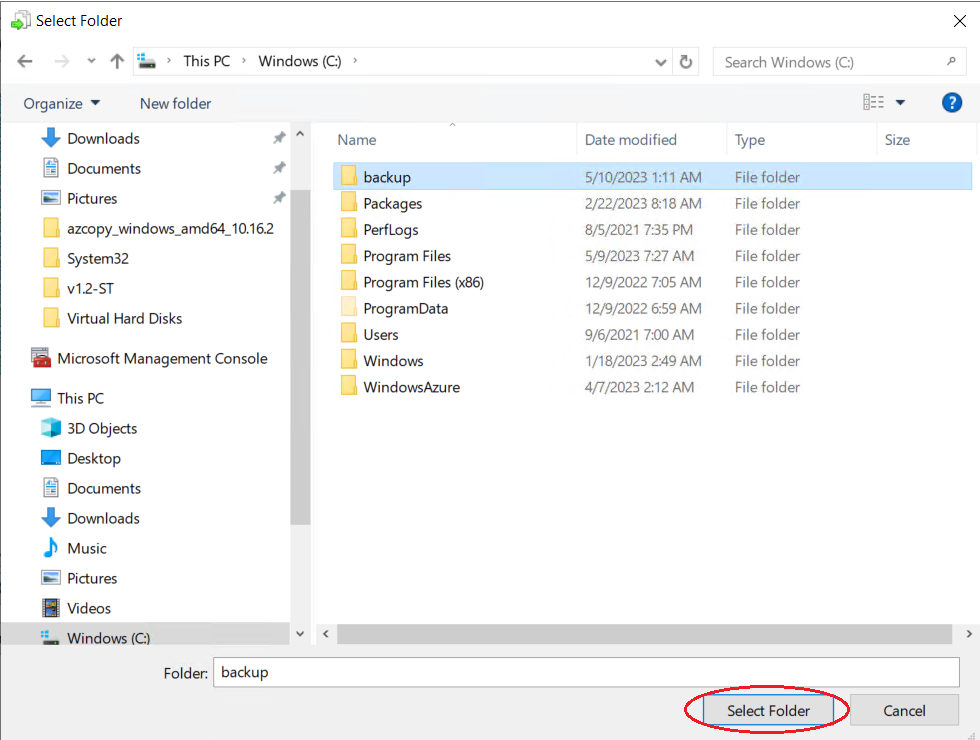
- [エクスポート]をクリックします。
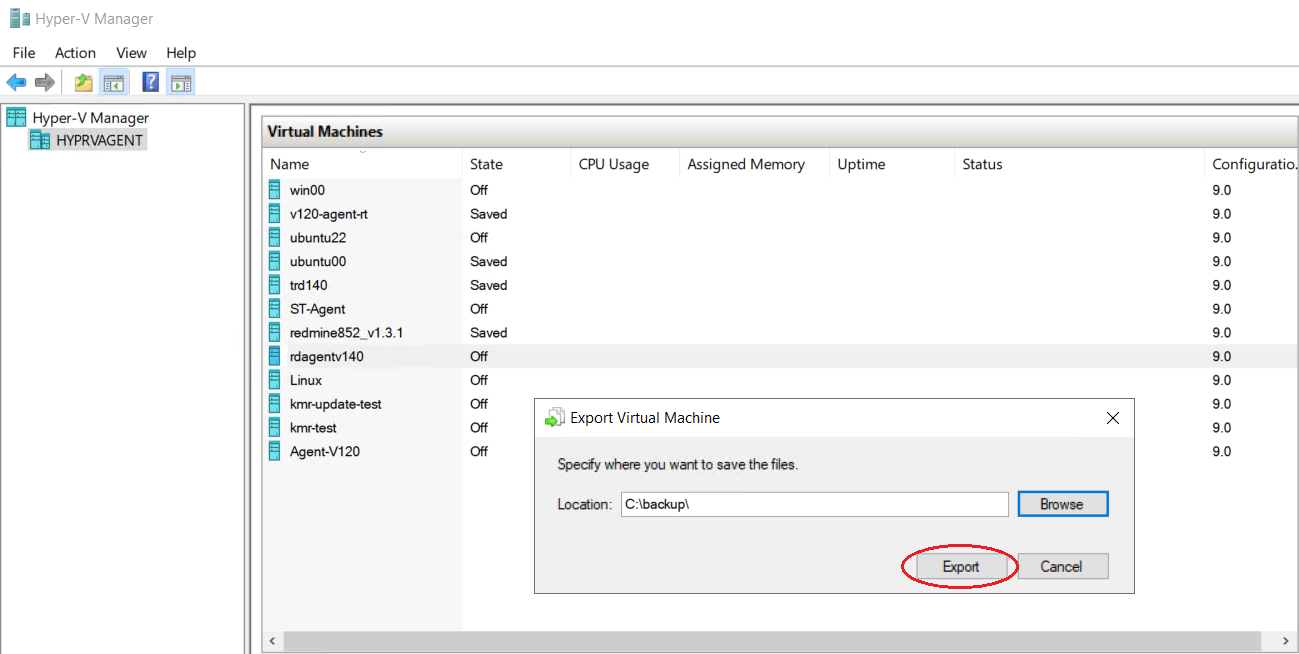
- 指定したエクスポート先にファイルが出力されていることを確認します。
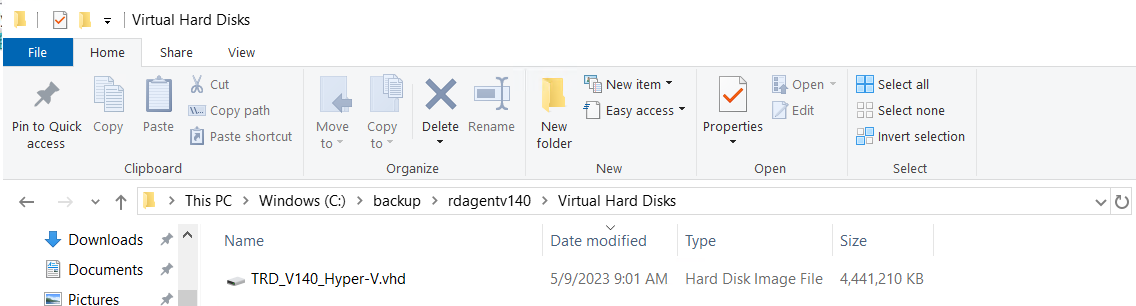
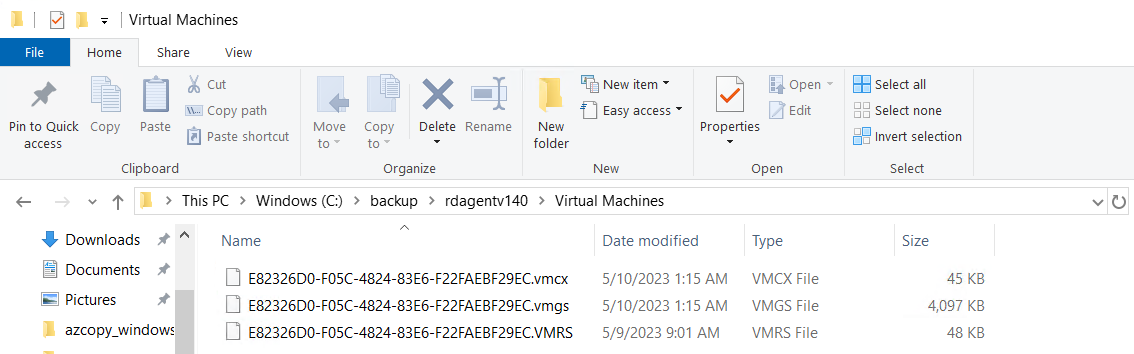
エージェントのリストア
バックアップでエクスポートしたファイルからインポートすることでリストアを行います。このときにエクスポートした元の VM が存在するとインポートできないので、元の VM は削除してからインポートを実行します。 また、エクスポートした元のエージェントのサービスが起動中の場合は、VM の削除前に停止し、停止完了を確認してください。
-
Hyper-V マネージャーを起動します。
-
元の VM を削除します。
2-1. VM を削除しても VM の仮想ハードディスクは削除されないので、あとで手動で削除するために VM の仮想ハードディスクのパスをあらかじめ確認しておきます。 仮想マシンの一覧から元の VM を右クリックして、表示されたコンテキストメニューから[設定]を選択します。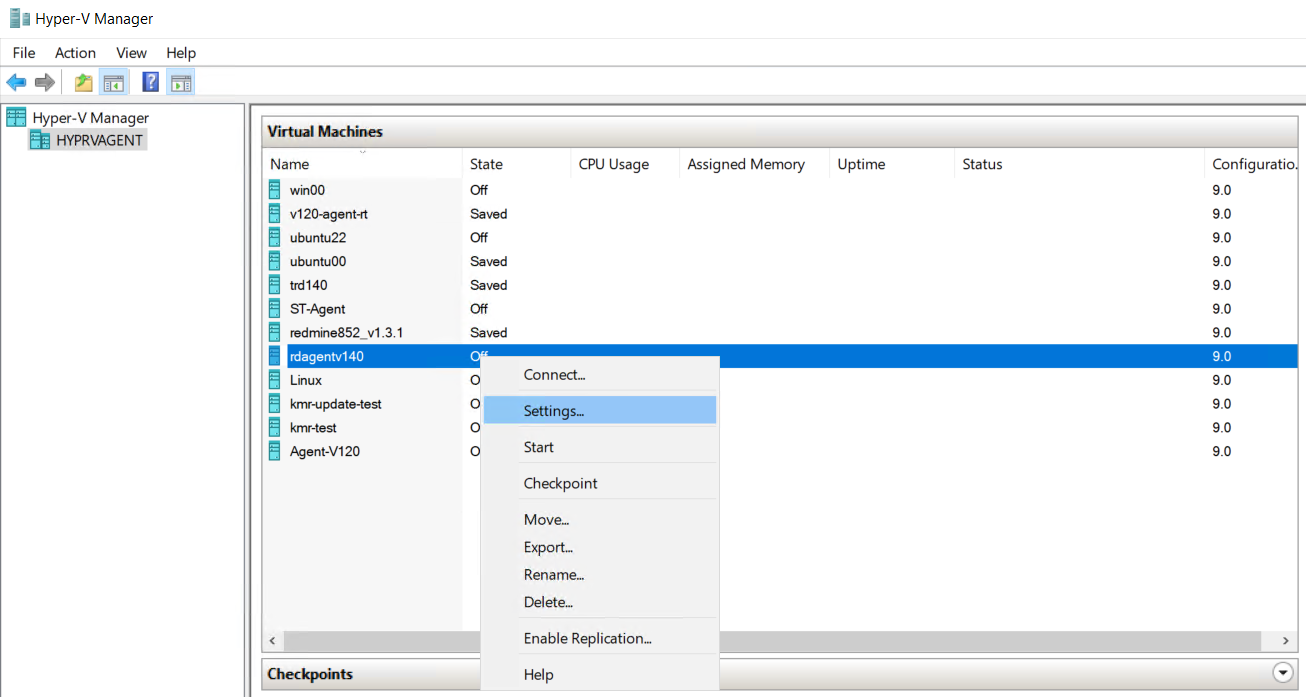
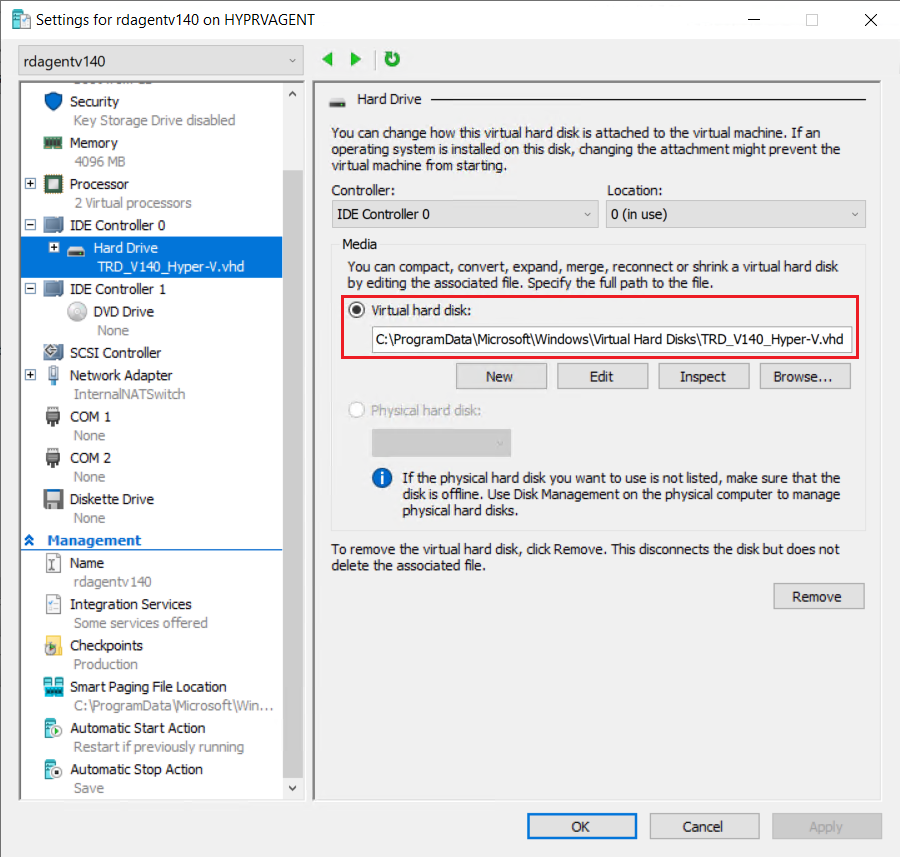
2-4. 元の VM が起動中の場合は、仮想マシンの一覧からその VM を右クリックして、表示されたコンテキストメニューから[シャットダウン]を選択します。すでにシャットダウン済みの場合は次の手順に進みます。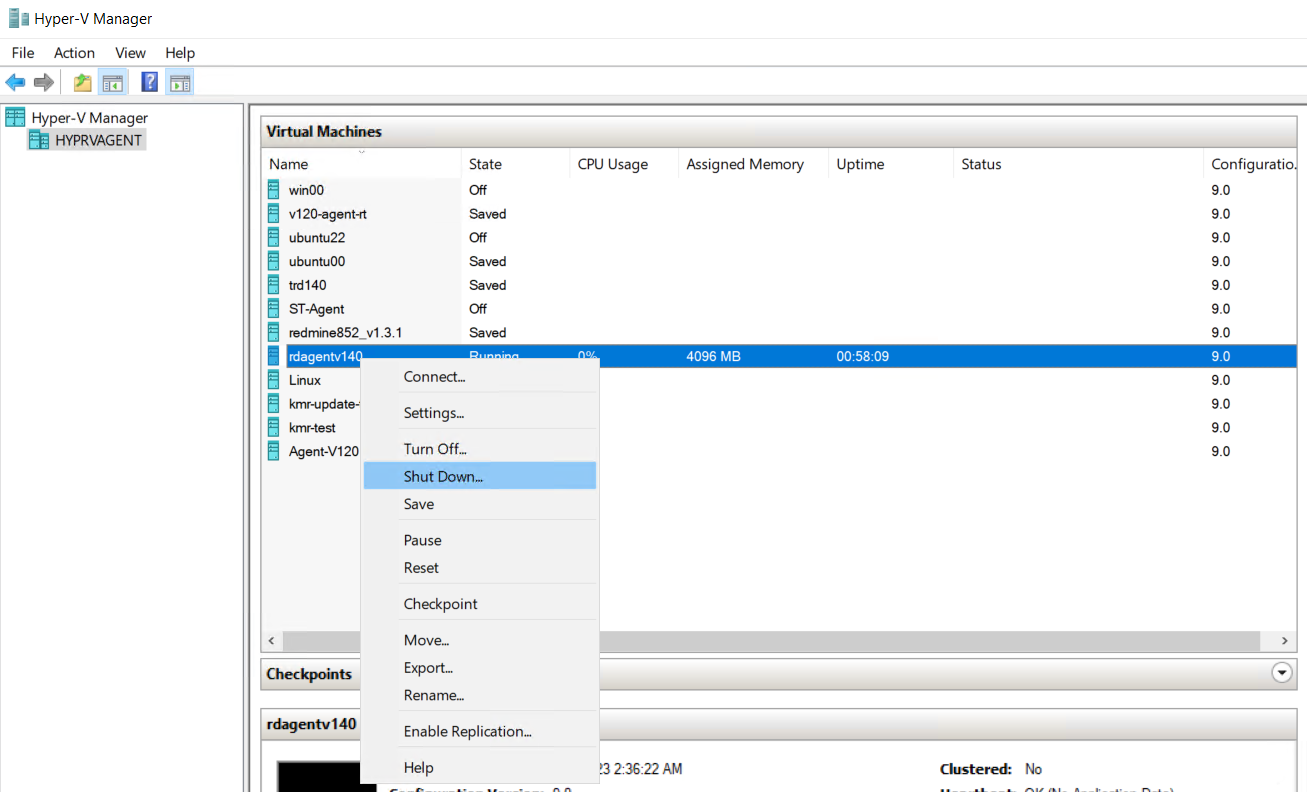
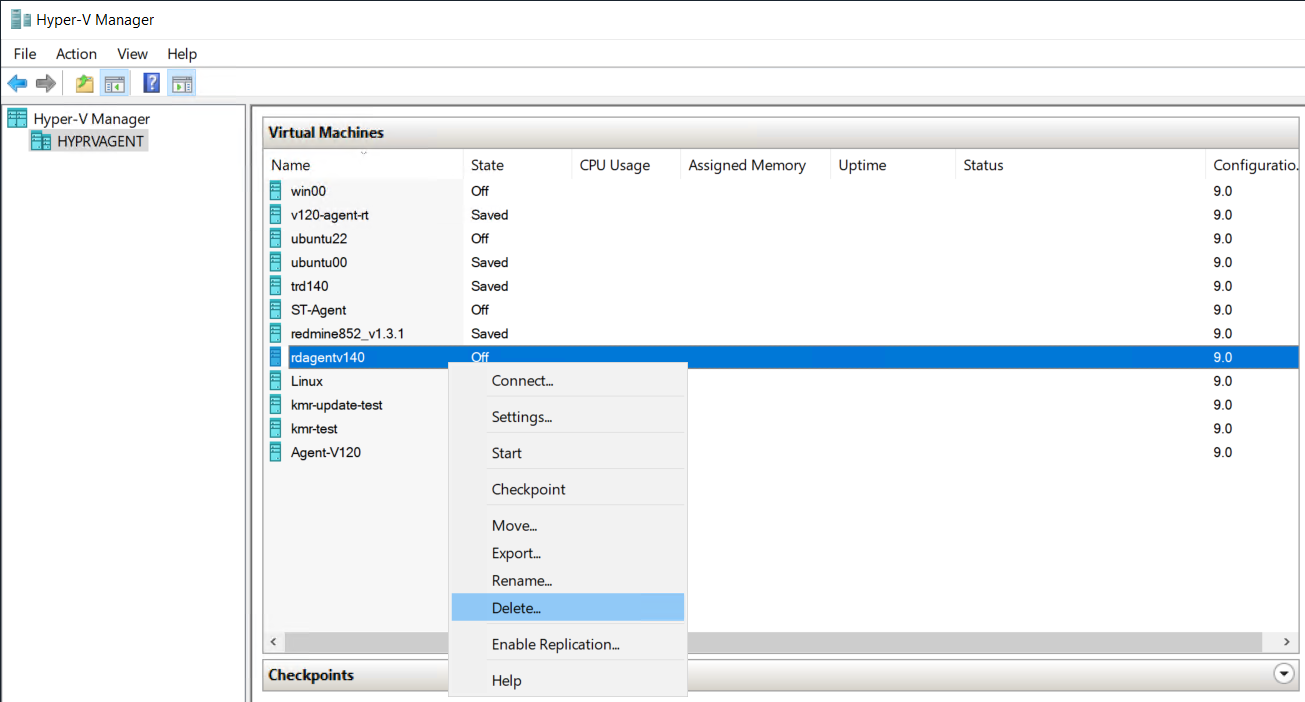
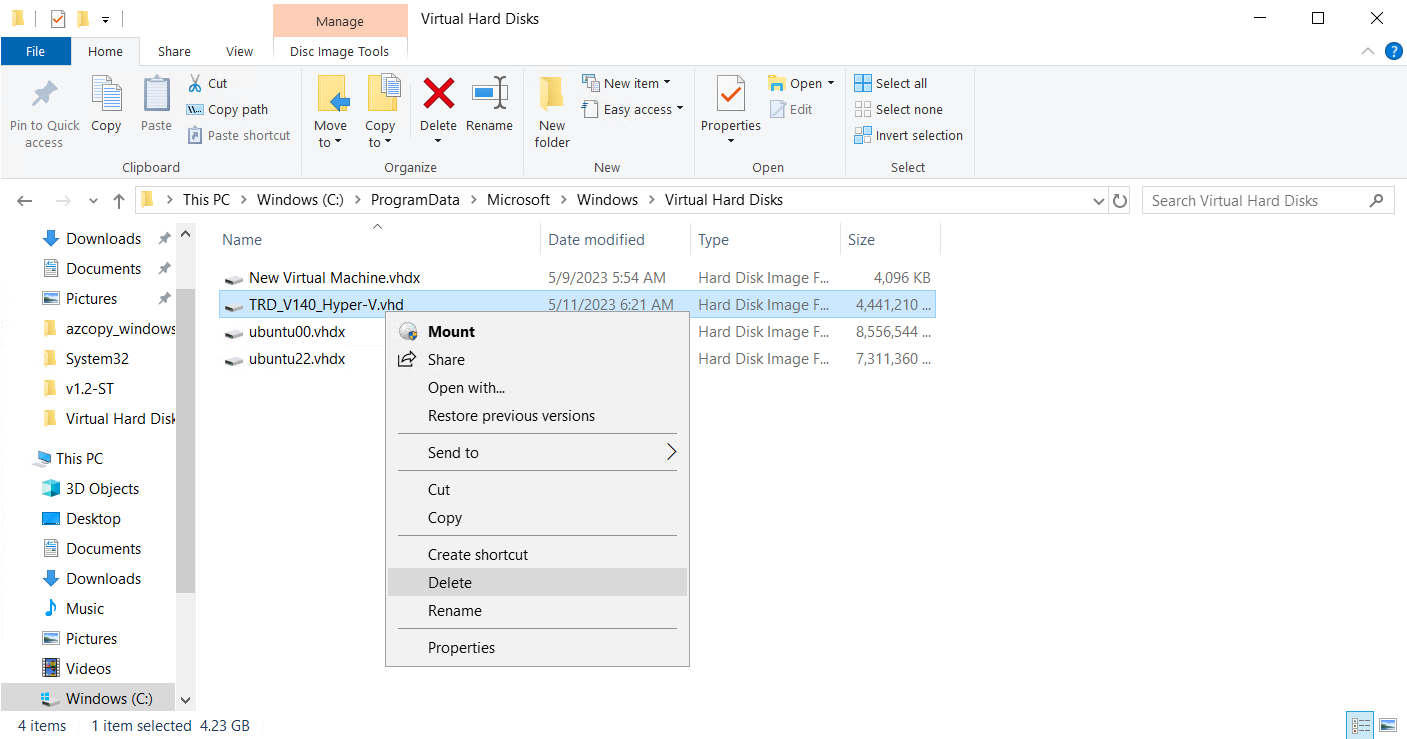
-
インポートが完了したら、仮想マシンの一覧から作成された VM を右クリックして、表示されたコンテキストメニューから[起動]を選択します。
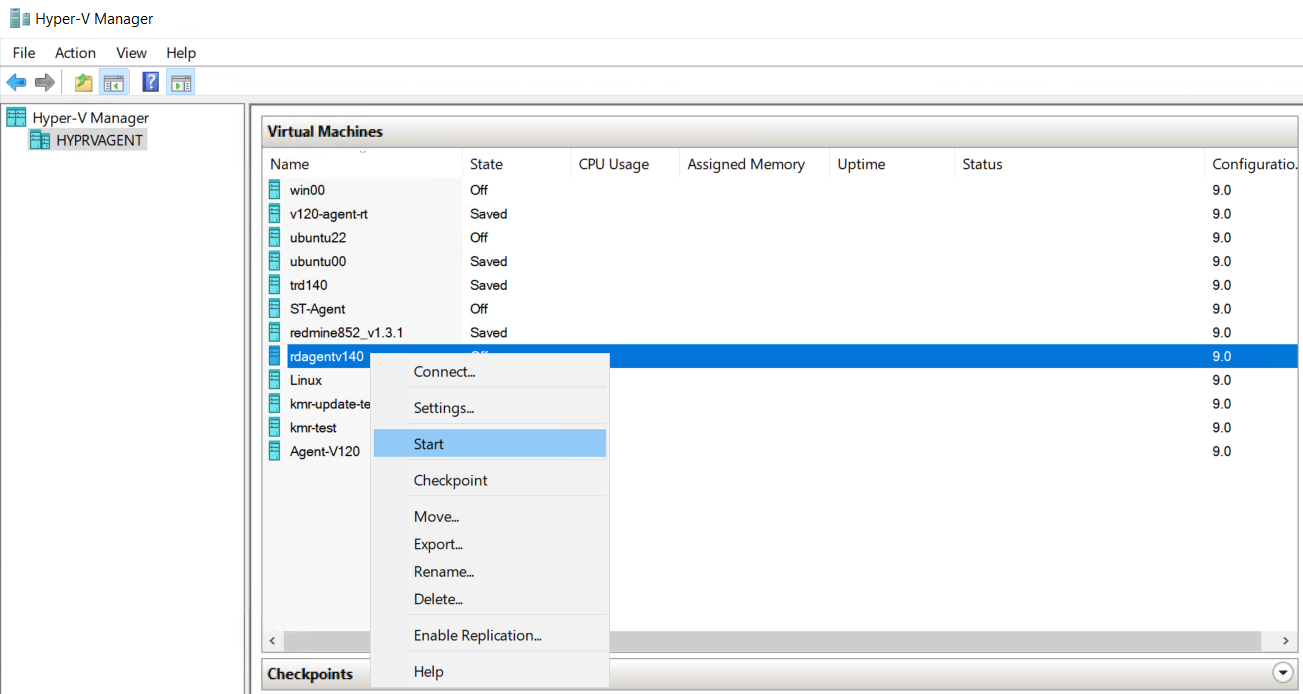
-
作成された VM に接続し、エージェントのサービスを起動します。
以上の手順で、インポート元のエージェントと同様に使用することができます。
Hyper-V 機能を用いて Azure へエージェントイメージをアップロードする方法
Azure 環境へのエージェント導入手順 では、Azure PowerShell を使って エージェントイメージを Azure にアップロードする手順をご案内していますが、Hyper-V の機能を用いてイメージを変換してからアップロードする方法もあります。以下に手順を記載します。
なお、Hyper-Vのモジュールに含まれる Convert-VHD というコマンドを利用するため、作業するマシンに Hyper-V 機能のインストールが必要になります。
Hyper-V のインストール
以下は Windows 10 Enterprise での Hyper-V 機能のインストール手順です。 既に Hyper-V をインストール済みの場合は本手順を省略してください。
- Windowsの機能設定画面を開きます
- [Win] + R を入力してファイル名を指定して実行を開きます
- 名前に「OptionalFeatures」を入力して実行します
- 「Hyper-V」の項目をチェックして「OK」をクリックします
- Windowsを再起動します
Azure へのアップロード
-
Hyper-Vをインストールしたマシンにエージェントイメージをダウンロードし、以下を実行します。
- PowerShell を管理者権限で実行します
Convert-VHDコマンドを利用してイメージを変換します。- コマンドの実行方法
Convert-VHD -VHDType Fixed ` -Path <エージェントイメージのファイル名> ` -DestinationPath <任意の変換後イメージのファイル名> - 実行例
Convert-VHD -VHDType Fixed ` -Path C:\TRD_V160_Azure_V2.vhd ` -DestinationPath C:\TRD_V160_Azure_V2.vhd-fixed.vhd
- コマンドの実行方法
-
変換したイメージをアップロードします
-
Azureポータルでアップロードする場合
Azureポータルでアップロード先のコンテナを開き、上記手順で変換したイメージをアップロードします。- BLOBの種類は、ページBLOBを選択してください
- その他の項目はデフォルトのままで問題ありません
-
azcopyコマンドを利用する場合
azcopy コマンドは以下のページからダウンロードできます。
https://learn.microsoft.com/ja-jp/azure/storage/common/storage-use-azcopy-v10ここでは、SASトークンを使用してアップロードする場合の実行例をご紹介します。 SASトークンの取得とアップロード方法については上記のサイトを参照してください。 SASトークンにはファイルの追加や書き込みができるものを使用してください。
- コマンドの実行方法
./azcopy.exe copy "<エージェントイメージのパス>" "<SASトークン>" - 実行例
./azcopy.exe copy "C:\TRD_V160_Azure_V2-fixed.vhd" ` "https://account.blob.core.windows.net/mycontainer1/?sv=2018-03-28&...省略...&sig=MGCXiyEz"
- コマンドの実行方法
-