ファイルストア
ファイルストアとは、ファイル共有機能のデータを共有する範囲を決定するための定義で、ファイルストアにアクセスすることでファイルのアップロード・ダウンロードが可能です。
ファイルストアはエージェントごとに1つだけ自動的に生成されます。
ファイル共有機能の事前設定などの詳細は、
機能ガイドのファイル共有
を参照してください。
ファイルストアリスト画面でファイルストアを選択すると、ファイルストア詳細画面が表示され、ディレクトリーの管理 および ファイルのアップロード・ダウンロードが実施できます。
ディレクトリーは、adminロールのユーザーによって作成され、後述するファイルストアポリシーで権限設定する単位となるフォルダーです。ディレクトリーごとにユーザーのアクセス権限を設定できますので、必要に応じてディレクトリーを作成してください。
なお、ディレクトリー配下に、1階層に限りサブディレクトリーを作成できます。サブディレクトリーの作成は、アップロードが許可されているユーザーが実行可能です。
アップロード・ダウンロードなど、利用者向けの操作については、利用ガイドの ファイル共有 の章を参照してください。
ファイルストアリスト
この画面では、ファイルストアの一覧を表示します。
RD ポータル画面の左ペインで [ファイルストア] を選択すると、ファイルストアリスト画面が表示されます。
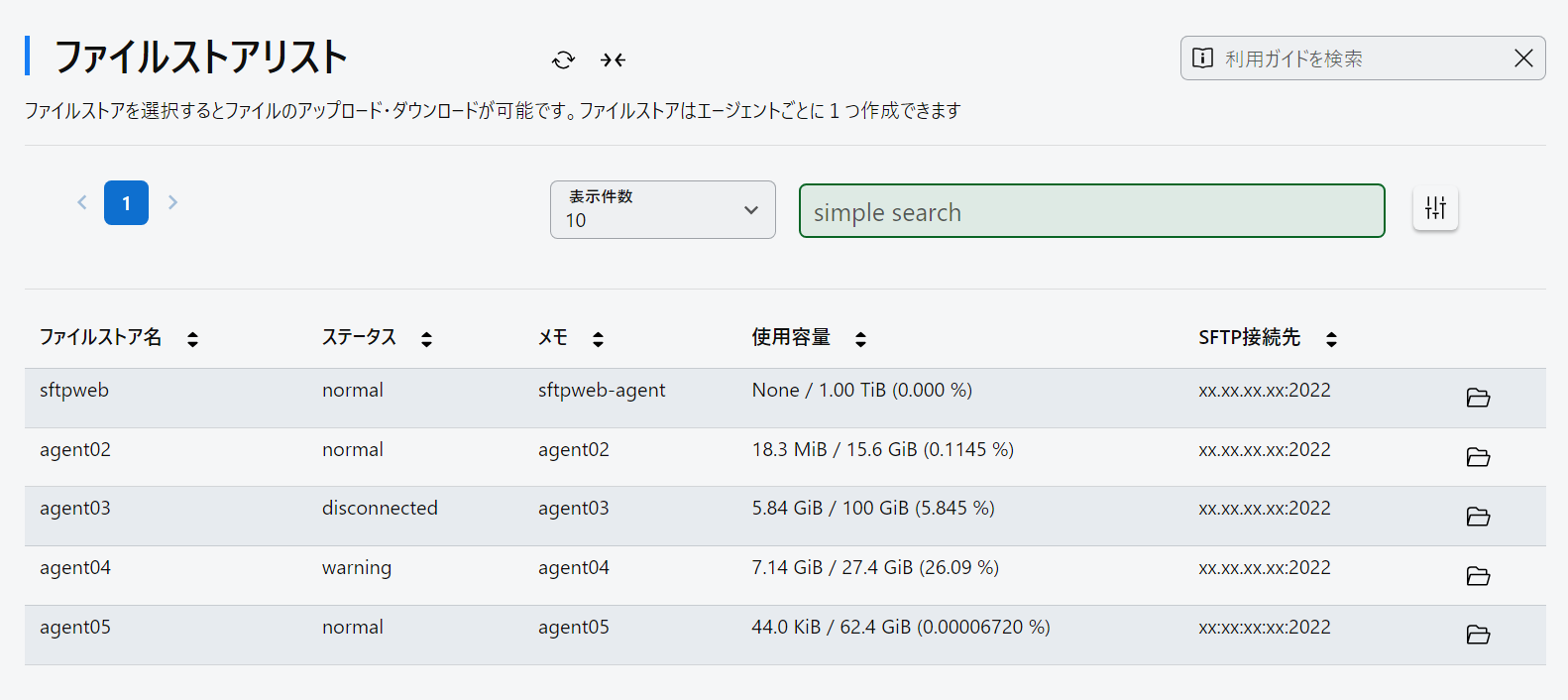
ファイルストアリスト画面では、以下の情報を参照できます。
| 項目 | 説明 | デフォルト表示 | |||||
|---|---|---|---|---|---|---|---|
| ファイルストア名 | ファイルストアの名前です。 | 〇 | |||||
| ステータス | ファイルストアの状態です。 | normal | ファイルストアが有効な状態です。 | 〇 | |||
| warning | ファイルストアに一時的に接続できていない状態です。 | ||||||
| disconnected | ファイルストアと接続できていない状態です。エージェント設定でファイル共有が有効化されていないか、ネットワークが切断されています。 | ||||||
| メモ | ファイルストアの自由記述欄です。 | 〇 | |||||
| 使用容量 | ファイルストアに格納されているファイルの合計サイズ および 接続されているディスクのサイズです。また、使用割合を%表記で表示します。 | 〇 | |||||
| SFTP接続先 | 接続先サーバーからアクセスするSFTPサーバーのIPアドレスとポートです。"[IPアドレス]:[ポート]"の形式で表示されます。 | 〇 | |||||
| クリックするとファイルストア詳細画面に遷移します。 | |||||||
- 接続元クライアントからのファイルアップロードが強制的に中断された場合、使用容量がファイルストア詳細画面に表示されるファイルサイズの合計を上回ることがあります。
これは画面に表示されない一時ファイルが残っているためで、24時間ごとに自動的に削除されますが、即時削除したい場合はエージェントを再起動し、しばらくしてから再度確認してください。 - ステータスがnormalであっても、ステータス更新のタイムラグやファイル共有のフェイルオーバー構成の切り替え中などの原因で、ファイルのアップロード・ダウンロードなどに失敗する場合があります。しばらく待ってから画面を更新し、再試行してください。
フェイルオーバー構成についての詳細は、ファイル共有のフェイルオーバー構成を参照してください。
ファイルストアの詳細
この画面では、ファイルストア内に存在するディレクトリーおよびファイルの一覧を表示します。
ファイルストア一覧からファイルストアを選択すると、ディレクトリー一覧が表示されます。
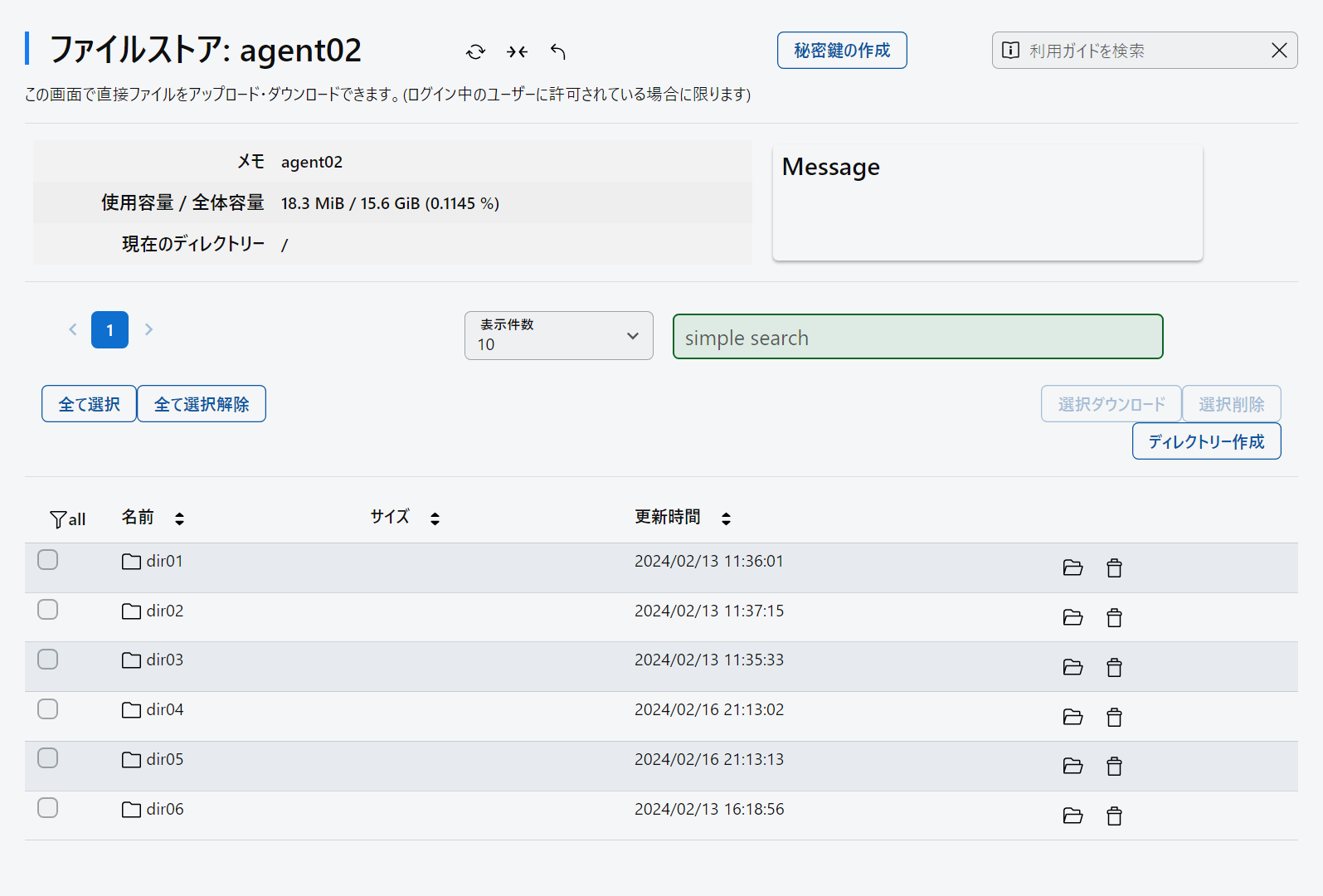
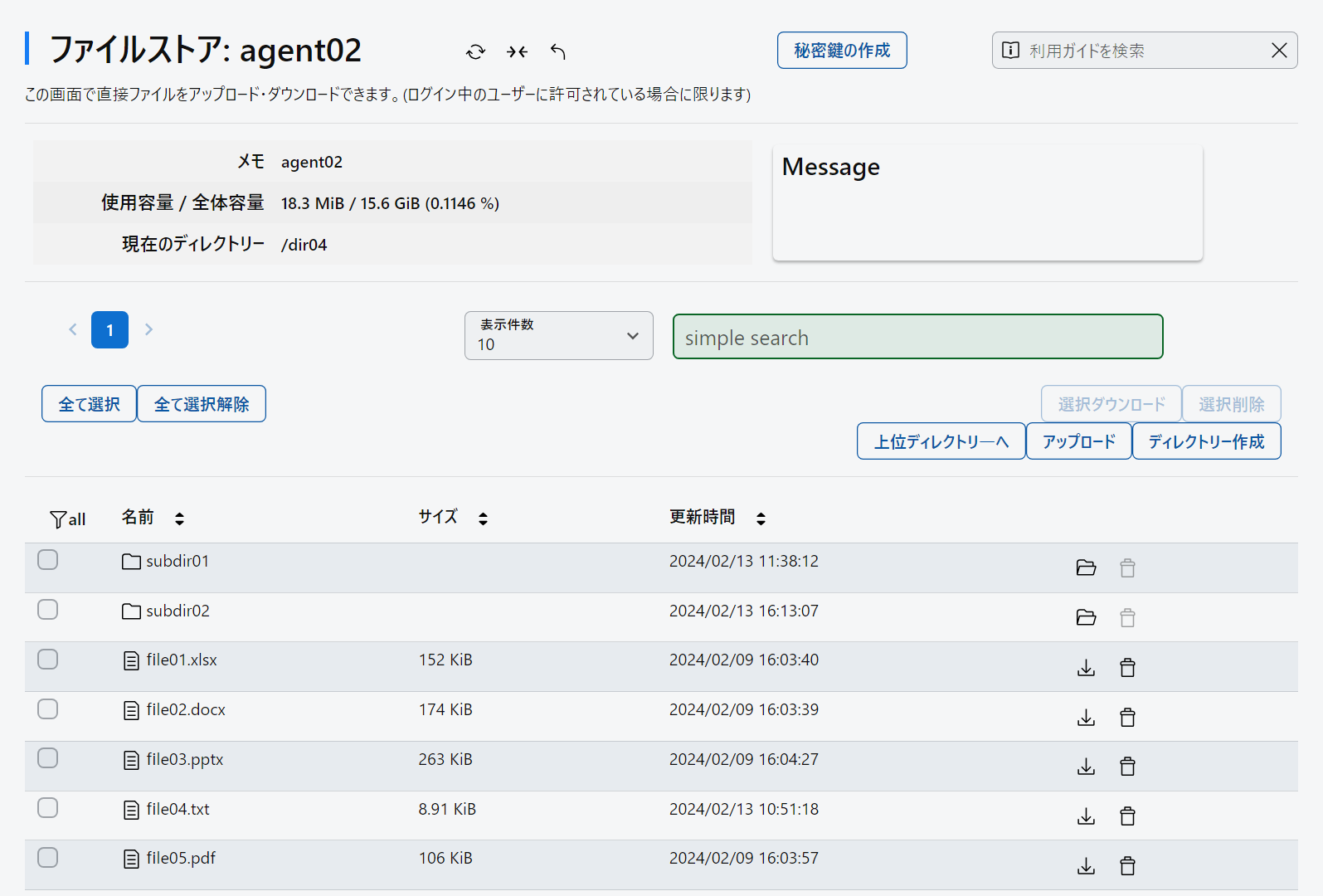
以下の情報を参照できます。
| 項目 | 説明 | ||
|---|---|---|---|
| アイコン | この行がディレクトリー/サブディレクトリー、ファイルのどれかを示します。 | ディレクトリー/サブディレクトリー | |
| ファイル | |||
| 名前 | ディレクトリーまたはファイルの名前です。クリックするとディレクトリー内に格納されたサブディレクトリー・ファイルを表示します。 | ||
| サイズ | ファイルサイズが表示されます。ディレクトリーの場合、合計サイズは表示されません。 | ||
| 更新時間 | そのファイルまたはディレクトリーの最終更新日時を示します。 | ||
| サブディレクトリーを開きます。 | |||
| ファイルをダウンロードします。 | |||
| ディレクトリーまたはファイルを削除します。 | |||
ディレクトリー作成
ディレクトリーを作成するには、以下の手順を実行します。 サブディレクトリーを作成する場合は事前にディレクトリーを選択した状態で実施してください。
-
ファイルストア詳細画面の [ディレクトリー作成] ボタンをクリックします。
-
ディレクトリー名を入力して [OK] ボタンをクリックしてください。
ディレクトリー名の文字数は255bytesまでにしてください。
使用できる文字は以下のとおりです。
- 半角英数字のすべて、半角記号は . _ - ~ ! $ & ' ( ) , = @ だけが使用可能です。
- 名前の先頭に使用できる半角記号は _ だけです。
- 名前の末尾に . ~ 半角スペース を使用することはできません。
- 日本語(Unicode準拠)はひらがな・全角カタカナ・漢字のすべて・全角記号の一部(下記)が使用可能です。
- ! ” # $ % & ’ ( ) ー(全角長音) ^ ¥ = ~ | @ 「 ; : 」 、 。 ・ ¥ ‘ { + * } < > ? _ / , .
- -(全角英記号ハイフン) および ―(全角日本語記号ハイフン) は使用できません。
- ! ” # $ % & ’ ( ) ー(全角長音) ^ ¥ = ~ | @ 「 ; : 」 、 。 ・ ¥ ‘ { + * } < > ? _ / , .
- ディレクトリー名には半角カタカナは使用できません。
- 以下のWindowsシステムの予約デバイス名は使用できません。
.lockAUXCLOCK$CLOCKCOM0-COM9CONLPT0-LPT9NULPRNdesktop.ini
ディレクトリー削除
選択したディレクトリーを削除します。以下の手順を実行してください。
-
ファイルストア詳細画面の、削除したいディレクトリーの行のチェックボックスを選択します(複数選択可)。
-
[選択削除]ボタンをクリックします。
ディレクトリーを削除すると、その配下のファイルはすべて削除されます。必要なファイルが残っていないか確認してから実施してください。
ファイルのアップロード
RD ポータル上でアップロードを実行することで、接続元クライアントから RD ポータル経由でRDエージェント上のディスク領域にファイルをアップロードします。 手順は以下のとおりです。
-
ファイルストア詳細画面で、アップロードしたいディレクトリーを選択した状態で [アップロード] ボタンをクリックします。
-
表示されたダイアログ上でアップロードするファイルを選択します。
- ファイルを RD ポータルにドラッグアンドドロップしてアップロードすることはできません。[アップロード] ボタンをクリックして実施してください。
- ファイルサイズの上限は明確に設けていませんが、5GBまでのファイル転送は検証済みです。非常に大きなファイルサイズの転送が必要な場合、お手数ですがサポートまでお問い合わせください。
- アップロードするファイルの名前には以下の条件があります。条件に合致しない場合はアップロードがエラーとなりますので、ファイル名を変更してください。
- ファイル名の文字数は255bytesまでにしてください。
- 使用できる文字は以下のとおりです。
- 半角英数字のすべて、半角記号は . _ - ~ ! $ & ' ( ) , = @ だけが使用可能です。
- 名前の先頭に使用できる半角記号は _ だけです。
- 名前の末尾に . ~ 半角スペース を使用することはできません。
- 日本語(Unicode準拠)はひらがな、半角および全角カタカナ、漢字、全角記号の一部が使用可能です。
- 使用できる全角記号は ! ” # $ % & ’ ( ) ー(全角長音) ^ ¥ = ~ | @ 「 ; : 」 、 。 ・ ¥ ‘ { + * } < > ? _ / , . です。
- -(全角英記号ハイフン) および ―(全角日本語記号ハイフン) は使用できません。
- 使用できる全角記号は ! ” # $ % & ’ ( ) ー(全角長音) ^ ¥ = ~ | @ 「 ; : 」 、 。 ・ ¥ ‘ { + * } < > ? _ / , . です。
- 半角英数字のすべて、半角記号は . _ - ~ ! $ & ' ( ) , = @ だけが使用可能です。
- 以下のWindowsシステムの予約デバイス名は使用できません。
.lockAUXCLOCK$CLOCKCOM0-COM9CONLPT0-LPT9NULPRNdesktop.ini
-
ダイアログが表示され、ファイルのアップロードが開始されます。
ファイルサイズが大きい場合、アップロードが完了するまでしばらく時間がかかることがあります。 -
アップロードが完了すると、ファイルストア利用履歴画面でハッシュ値(MD5)を表示できます。ファイルの整合性を確認したい場合にご利用ください。
ファイルストア利用履歴画面では、デフォルトではハッシュ値(MD5)は非表示のため、表示カラム設定 で
でMD5を追加してください。
ファイルのダウンロード
RD ポータル上でダウンロードを実行することで、RDエージェント上のディスク領域に保存されたファイルを接続元クライアントにダウンロードします。
手順は以下のとおりです。
-
ファイルストア詳細画面で、ダウンロードしたいファイルを含むディレクトリーを選択した状態で、ダウンロードしたいファイルの行のチェックボックスを選択します(複数選択可)。
-
[選択ダウンロード]ボタンをクリックします。
-
ファイルがダウンロードされます。進捗が100%になるまでお待ちください。
なお、ブラウザーの設定等によっては保存場所を選択するダイアログが表示される場合がありますので、保存したい場所を指定してください。
- ダウンロードを実行する際に、ブラウザーから「サイトにファイルの編集を許可しますか?」という警告メッセージが表示されることがあります。許可して処理を続行してください。 なお、メッセージはブラウザーによって異なる場合があります。
- ダウンロードする際は、ブラウザーがデータをキャッシュするドライブとファイルを保存するドライブの両方にファイルサイズ以上の空き容量が必要です。
デフォルトではどちらのドライブもCドライブに設定されています。その場合、Cドライブにはファイルサイズの2倍以上の空き容量が必要です。
キャッシュはダウンロード後に即時削除されないこともありますので、ドライブの空き容量に十分な余裕がある状態でご利用いただくことを推奨します。
詳細はトラブルシューティングを参照してください。
ファイルおよびサブディレクトリー削除
選択したファイルおよびディレクトリーを削除します。以下の手順を実行してください。
-
ファイルストア詳細画面の、削除したいファイルまたはサブディレクトリーの行のチェックボックスを選択します(複数選択可)。
-
[選択削除]ボタンをクリックします。
サブディレクトリーを削除すると、その配下のファイルはすべて削除されます。必要なファイルが残っていないか確認してから実施してください。
秘密鍵の作成
接続先サーバーからRDエージェントにSFTPアクセスする場合に必要となる秘密鍵を生成します。
秘密鍵は、ファイルストアとユーザーの組み合わせの単位で一意となります。ファイルストアやユーザーが異なる場合は違う秘密鍵を生成して利用してください。
秘密鍵を新たに作成すると、同じファイルストア・ユーザーに対する既存の秘密鍵は無効となり、そのユーザーはそのファイルストアに接続できなくなります。新しい秘密鍵を使用してください。
手順は以下のとおりです。
- ファイルストア詳細画面で、[秘密鍵の作成] ボタンをクリックします。
- 秘密鍵の作成表示画面で[秘密鍵の作成] ボタンをクリックします。
- 画面下部に表示された秘密鍵のテキストをコピーしてテキストファイル等に保存してください。接続先サーバーからRDエージェントにSFTP接続する際に、手元に保存した秘密鍵を使用します。
なお、[クリップボードにコピー]ボタンをクリックすると、クリップボードに秘密鍵のテキストをコピーします。また、[ダウンロード]ボタンをクリックすることで、秘密鍵のテキストを.pem形式のファイルに保存しダウンロードできます。
秘密鍵のテキストは、先頭の
-----BEGIN EC PRIVATE KEY-----、および、末尾の -----END EC PRIVATE KEY----- も含めてコピーしてください。
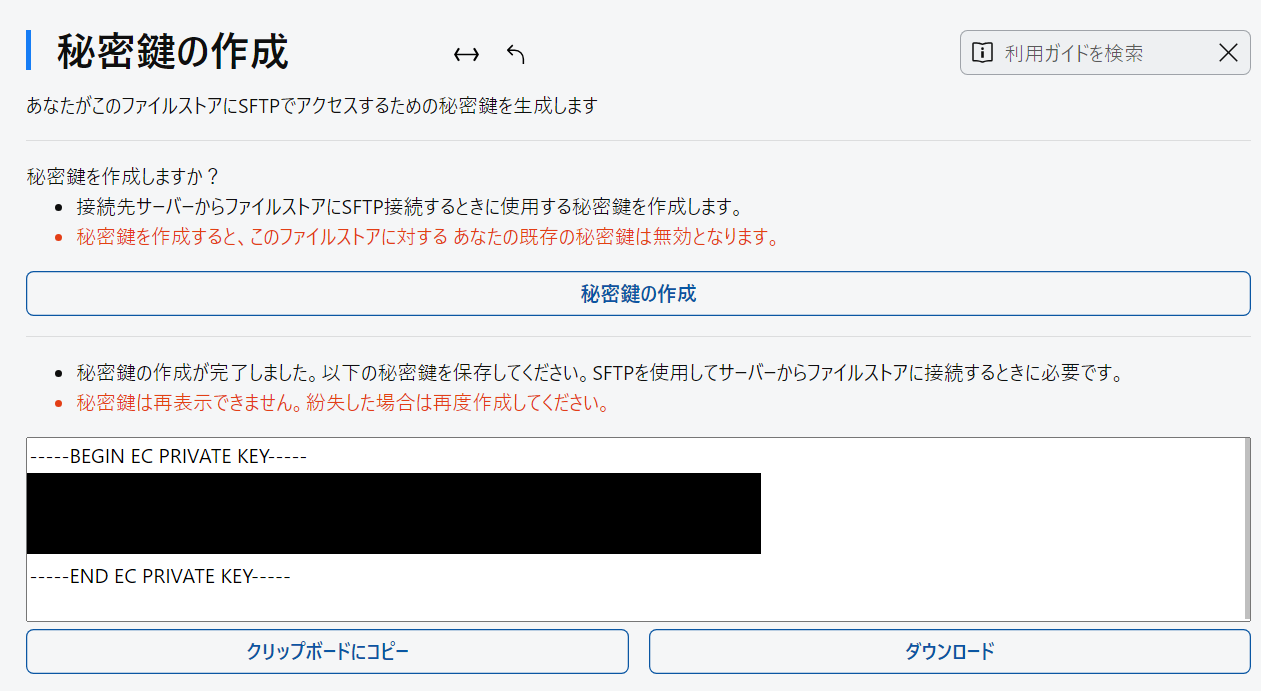
- 作成またはダウンロードしたファイルに適切な権限を付与してください(所有者のみ"r"など)。
接続先サーバーに直接アクセスする手段がない場合、RD ポータルからそのサーバーに接続して以下の手順で秘密鍵のファイルを作成できます。
ただし、お客様の管理者がアクセスポリシーでクリップボード機能を許可している必要があります。
- 接続元クライアントのクリップボードに秘密鍵のテキストをコピー
- 秘密鍵のテキストは、先頭の
-----BEGIN EC PRIVATE KEY-----、および、末尾の-----END EC PRIVATE KEY-----も含めてコピーしてください。
- 秘密鍵のテキストは、先頭の
- RD ポータルより対象サーバーに接続する
- 接続先サーバーで任意のファイルを作成し、Ctrl + V などの操作でテキストを貼り付け
※クリップボード自動同期を無効にしている場合は、貼り付ける前に、画面右上の ボタンを使用して接続先サーバーのクリップボードにテキストを送信してください。
ボタンを使用して接続先サーバーのクリップボードにテキストを送信してください。 - 作成したファイルに適切な権限を付与(所有者のみ"r"など)