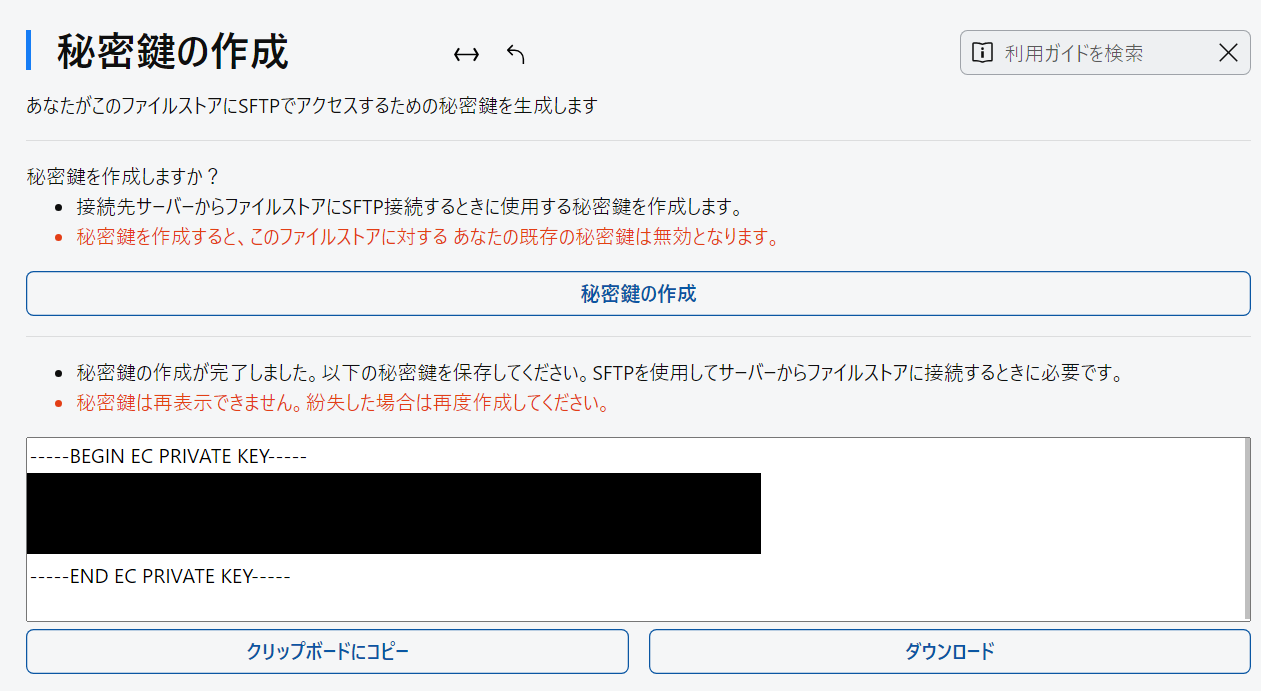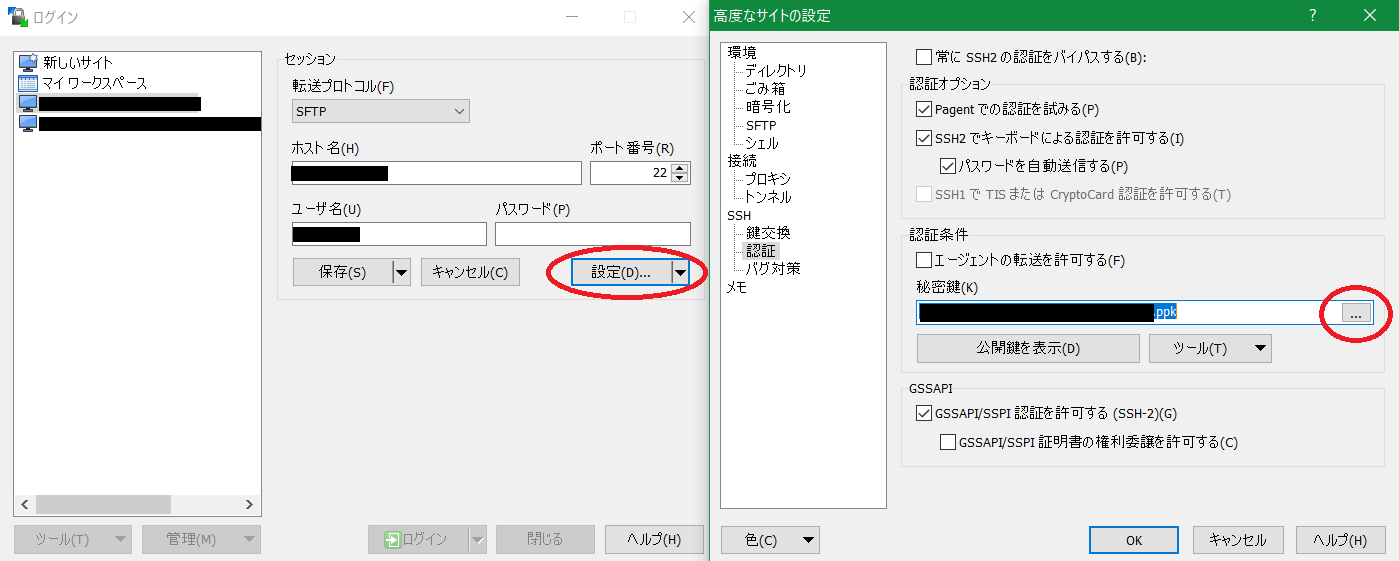操作
ここでは、Tunaclo RDで利用者(userロール)のユーザーが行うことができる代表的な操作を説明します。管理者などほかのロールでも同様に操作可能です。
ログイン
RD ポータル URL
にアクセスし、プロジェクト名・お客様の管理者から通知されたユーザーIDとパスワードを入力してログインします。
多要素認証の設定(推奨)
Tunaclo RDでは、セキュリティ上、多要素認証を設定いただくことを強く推奨しています。
RD ポータル画面の左ペインのアカウントメニューの多要素認証設定より、多要素認証の設定を実施できます。
なお、お客様の管理者によって多要素認証設定が強制されている場合、初回ログインの際、自動的に多要素認証の設定画面が表示されます。
多要素認証に必要となるものは、任意のモバイル端末またはPCと、Authenticatorと呼ばれるアプリケーションです。
モバイル端末(Android または iPhone)に、Microsoft Authenticator または Google Authenticator をインストールしてご利用いただくことを推奨します。
設定するには、Authenticatorを起動し、多要素認証の設定画面に表示されるQRコードをスキャンし、表示されたワンタイムコードとデバイス名を入力してください。
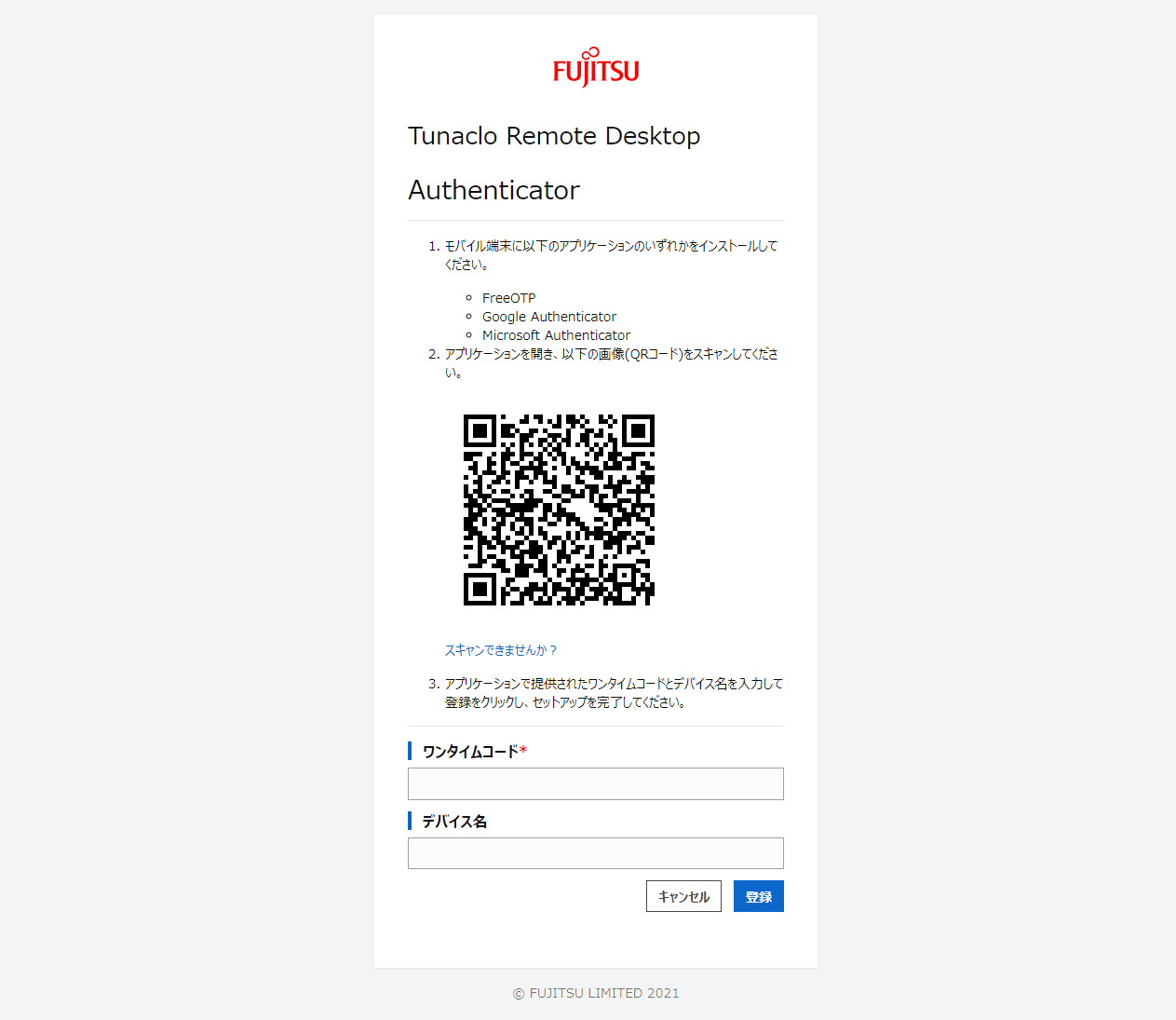
詳細については操作ガイドの多要素認証を参照してください。
サーバー接続
ログイン直後、または、RD ポータル画面の左ペインでリモートアクセスを選択すると、接続可能なサーバー一覧が表示されます。
接続したいサーバーのサーバー接続アイコン
![]() をクリックしてサーバーに接続してください。
をクリックしてサーバーに接続してください。
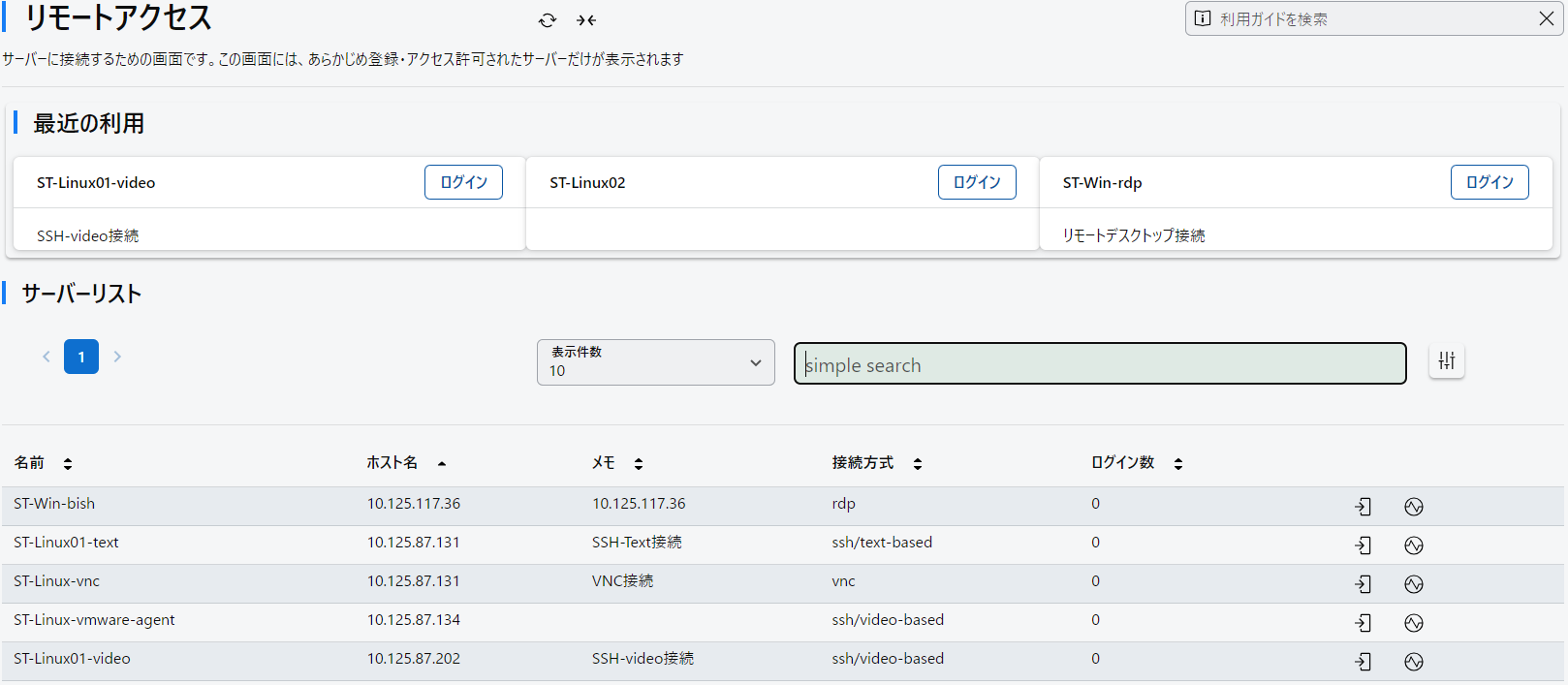
サーバー接続後の画面
サーバーに接続すると、画面上部にメニューが表示されます。
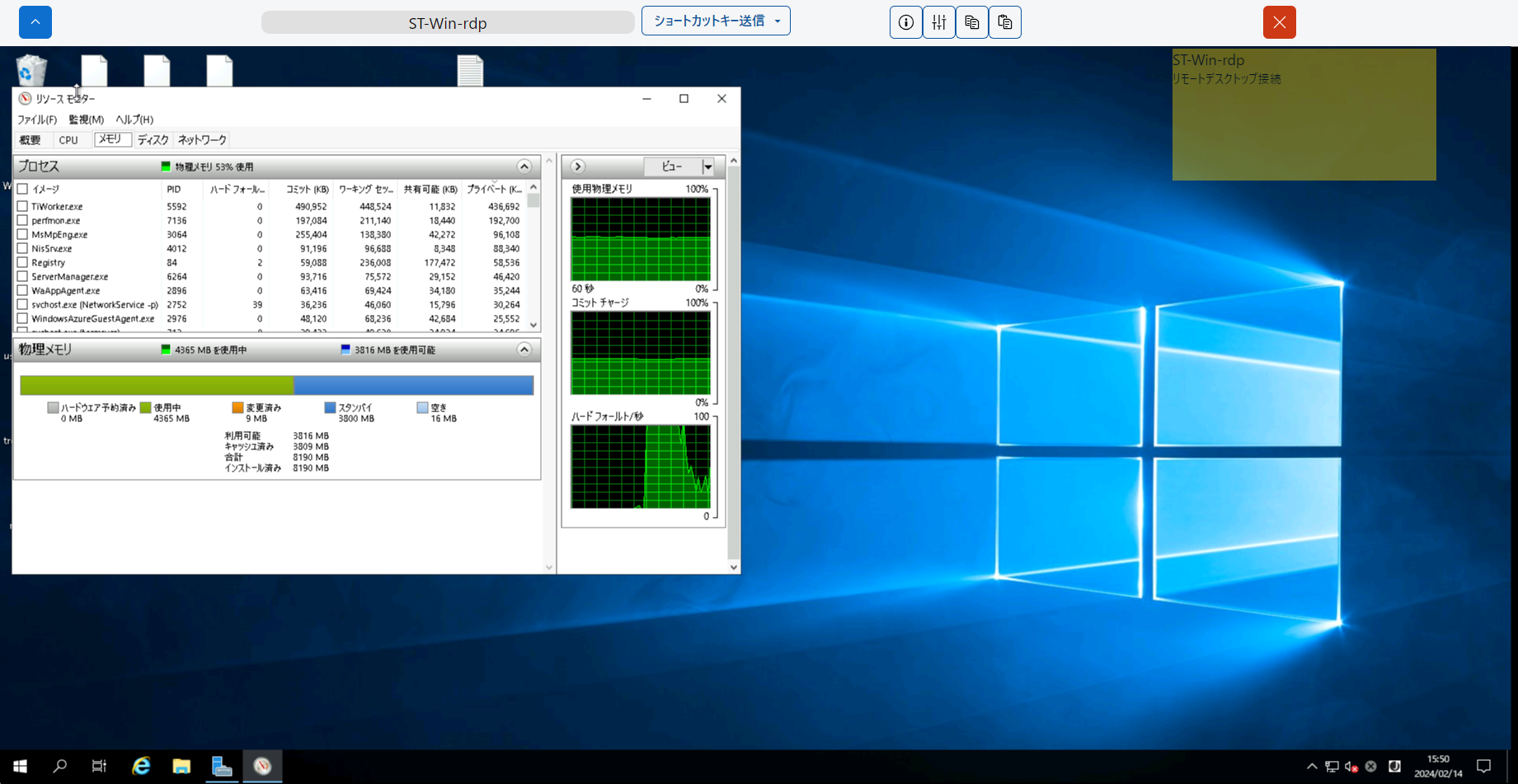
- 画面上の半透明の付箋状のものは、接続中のサーバーを識別しやすくするためのメモ表示です。サーバー登録・変更時に指定したメモ欄の情報が表示されます。非表示にしたい場合、画面上部の
 アイコンをクリックしてください。
アイコンをクリックしてください。 - お客様の管理者によってアクセスポリシー設定でクリップボード機能の使用が許可されている場合、接続元クライアントと接続先サーバーの間でクリップボードを共有できます。
- クリップボード共有が可能なのはテキストのみで、画像やファイルには対応していません。
- デフォルトでクリップボードの自動同期がONになっています。
- 自動同期がONの場合、接続元または接続先でテキストをコピー(CTRL+C等)し、他方の画面に切り変えると、自動的にクリップボードに同期(上書き)しますので、そのまま貼り付け(CTRL+V等)ができます。
- 自動同期をOFFにしたい場合、
 アイコンから実施します。
アイコンから実施します。
- Tunaclo RDはブラウザーを経由して接続するため、接続先サーバー上で
CTRL+ALT+DELなどの一部のショートカットキーが直接利用できません。- 直接送信できないショートカットキーを
ショートカットキー送信メニューからいくつか送信することができます。 - 一部のショートカットキーは通常と異なる代替ショートカットキーで利用できます。代替ショートカットキーについてはTIPS記事を参照してください。
- 直接送信できないショートカットキーを
詳細は操作ガイドのサーバー接続後の画面を参照してください。
ファイル共有
管理者によって許可されている場合、ファイル共有機能が利用できます。ここでは、代表的な操作を説明します。ファイル共有についての詳細は、操作ガイドのファイル共有を参照してください。
なお、ファイルストア・ディレクトリー・ファイルが見えない、アップロードやダウンロードでエラーになる場合、事前設定ができていない可能性があるため、お客様の管理者にお問い合わせください。
ファイルのアップロードおよびダウンロード
RD ポータル経由で行う場合
ブラウザーだけでファイルをアップロード・ダウンロードできますが、RD ポータルを経由するため、インターネット接続が必要なことにはご注意ください。
手順は以下の通りです。
- RD ポータル画面の左ペインで [ファイルストア] を選択し、ファイルストアリスト画面を表示します。 その後、ファイルストアを選択し、ファイルストア詳細画面を開きます。
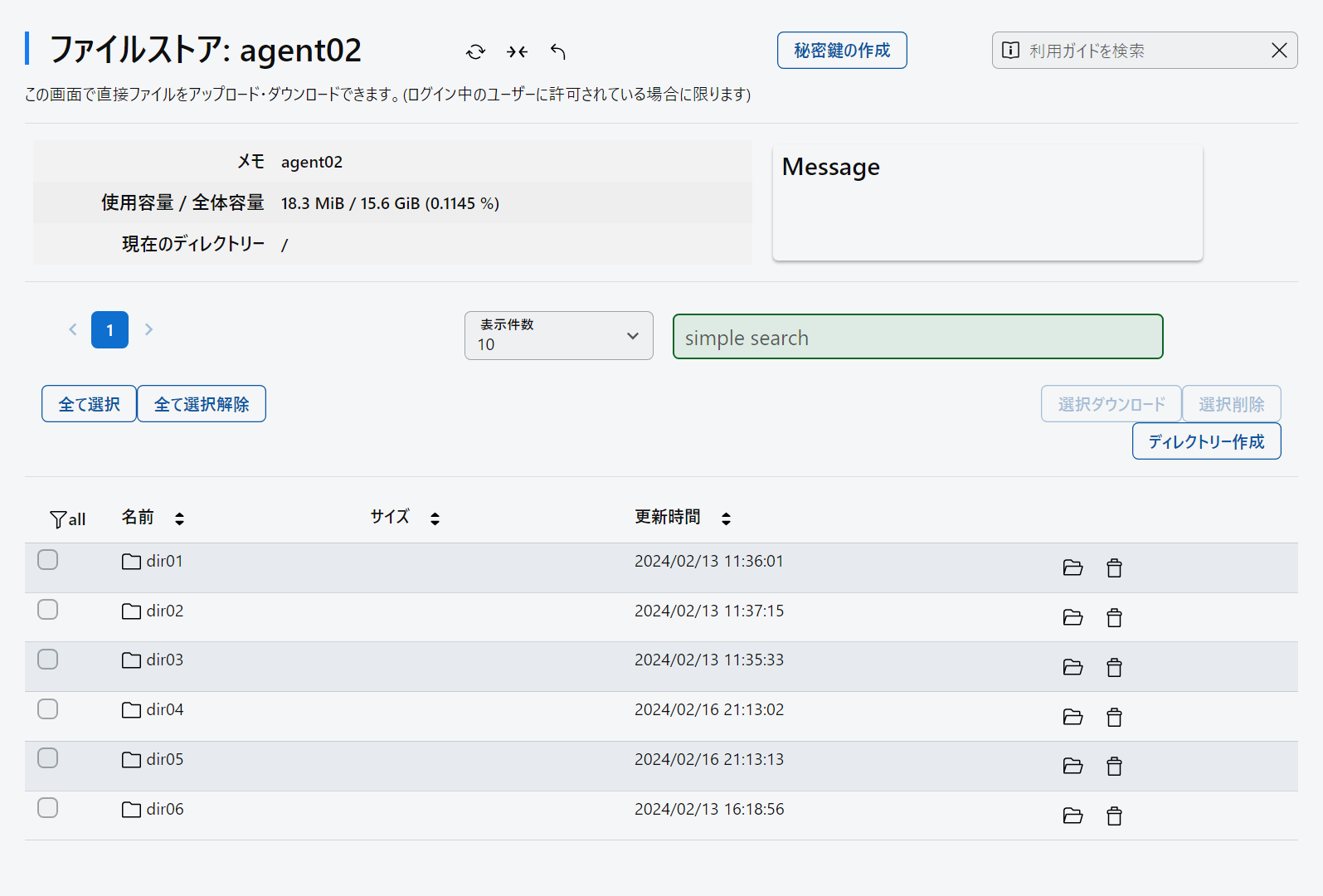
- アップロードする場合はテーブル上部の[アップロード]ボタンをクリックしてください。
ダウンロードする場合は をクリックしてください。
をクリックしてください。
RDエージェントに接続する場合
秘密鍵の準備
RDエージェントにSFTPアクセスする場合、事前に RD ポータルで秘密鍵を生成してください。
秘密鍵はファイルストアとユーザーの組み合わせで一意となります。ファイルストアやユーザーが異なる場合は違う秘密鍵を生成して利用してください。
ここでは、クリップボード機能が有効な場合に、RD ポータルから接続先サーバーに接続して秘密鍵を送信する手順を説明します。
- RD ポータル画面の左ペインで [ファイルストア] を選択してファイルストアを選択し、ファイルストア詳細画面を開きます。
- [秘密鍵の生成]をクリックし、接続元クライアントのクリップボードに秘密鍵のテキストをコピーします。
- RD ポータルより対象サーバーに接続します。
- 接続先サーバーで任意のファイルを作成し、CTRL+Vなどの操作でテキストを貼り付けます。
- 作成したファイルに適切な権限を付与します。(所有者のみ"r"など)
SFTPクライアントまたはブラウザーで接続
任意のSFTPクライアントまたはブラウザーを使用してRDエージェントに接続し、ファイルを操作してください。
ここでは、WindowsでのWinSCPというアプリを使用した例と、Linuxのsftpコマンドを使用した例を示します。
ブラウザーでRDエージェントに搭載されたSFTP Webクライアントにアクセスする場合は、操作ガイドのブラウザーを使用して接続を参照してください。
-
WindowsでWinSCPを使用した例
-
Linuxでsftpコマンドを使用した例
- コマンド実行時、以下のように秘密鍵を指定します。
sftp -i <秘密鍵ファイル> -oPort=<ポート番号> <ユーザー名>@<IPアドレス>
- コマンド実行時、以下のように秘密鍵を指定します。
認証情報の変更
利用者(userロール)のユーザーは、自分自身のパスワードの変更と、多要素認証のデバイスの変更ができます。ここではその手順を説明します。 パスワード忘却や多要素認証で設定したデバイスを破損または紛失した場合は、お客様の管理者に問い合わせてください。
パスワード変更
- RD ポータル画面の左ペインの [アカウントメニュー] をクリックし、[パスワード変更] タブを開きます。
- パスワード変更画面で、現在のパスワード・新しいパスワード・新しいパスワード(確認)を入力します。
詳細は、操作ガイドのパスワード変更を参照してください。
多要素認証のデバイス変更
- RD ポータル画面の左ペインの [アカウントメニュー] をクリックし、 [認証設定] タブを開きます。
- [多要素認証の設定/解除] ボタンをクリックすると、現在登録中のデバイス情報が表示されるので、
 アイコンをクリックし、登録を解除します。
アイコンをクリックし、登録を解除します。
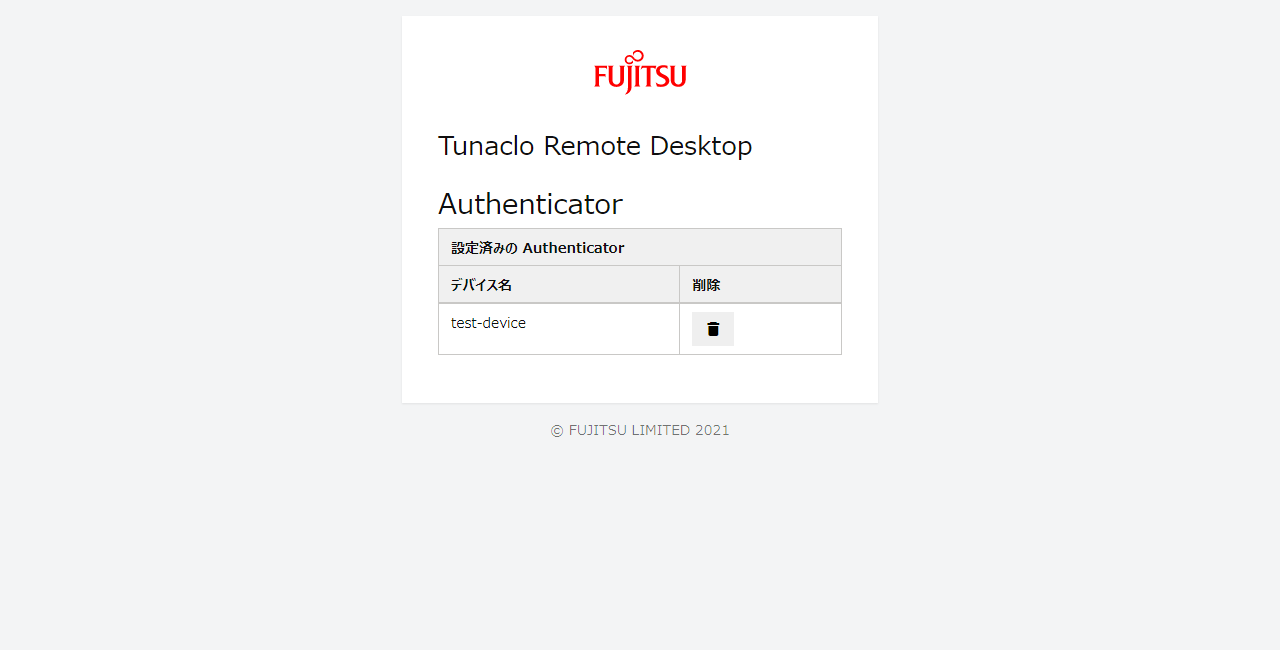
- 新しいデバイスのAuthenticatorアプリで再度QRコードを読み取り、ワンタイムコード・デバイス名を入力してください。
詳細は、操作ガイドの多要素認証を参照してください。