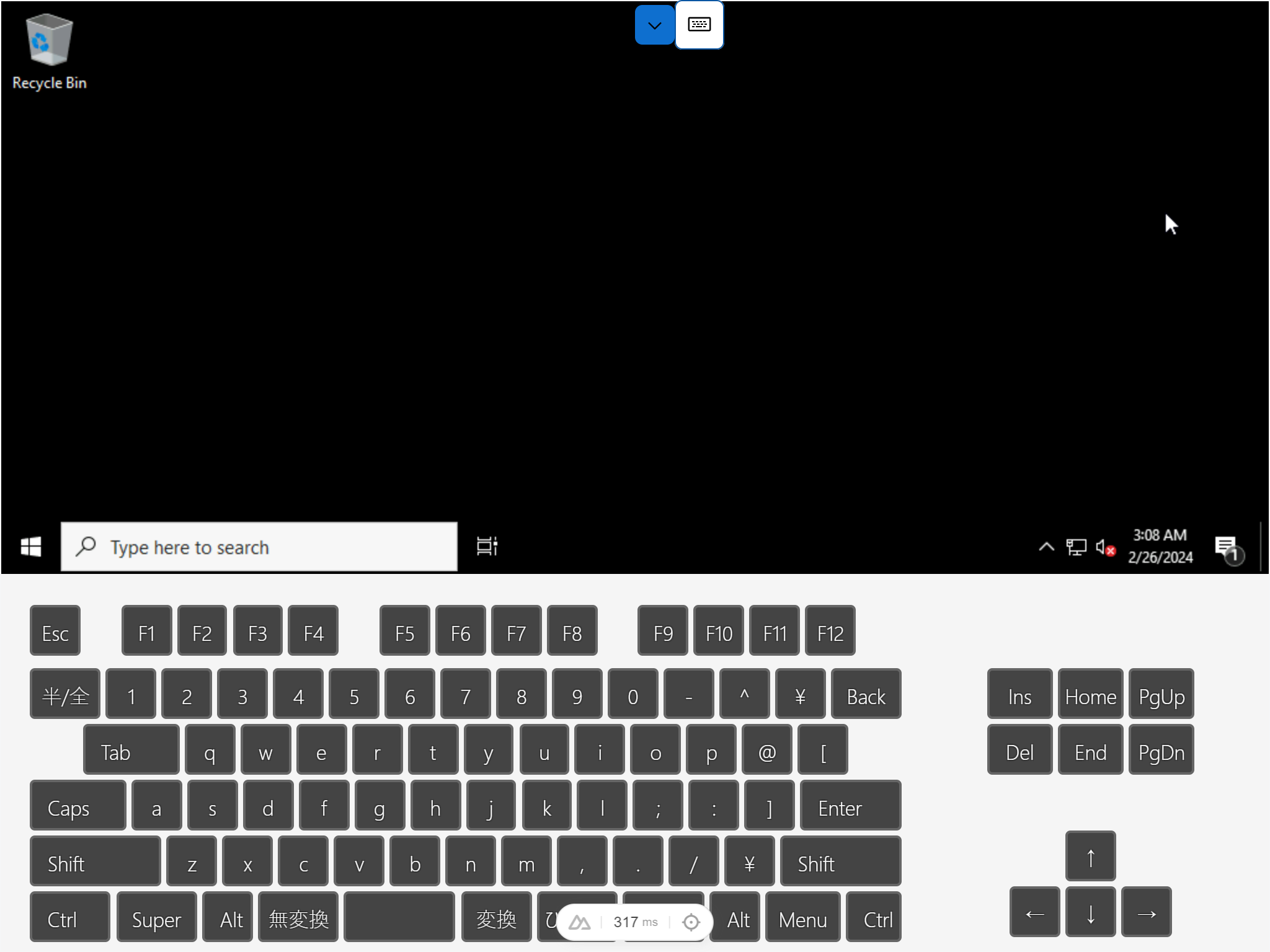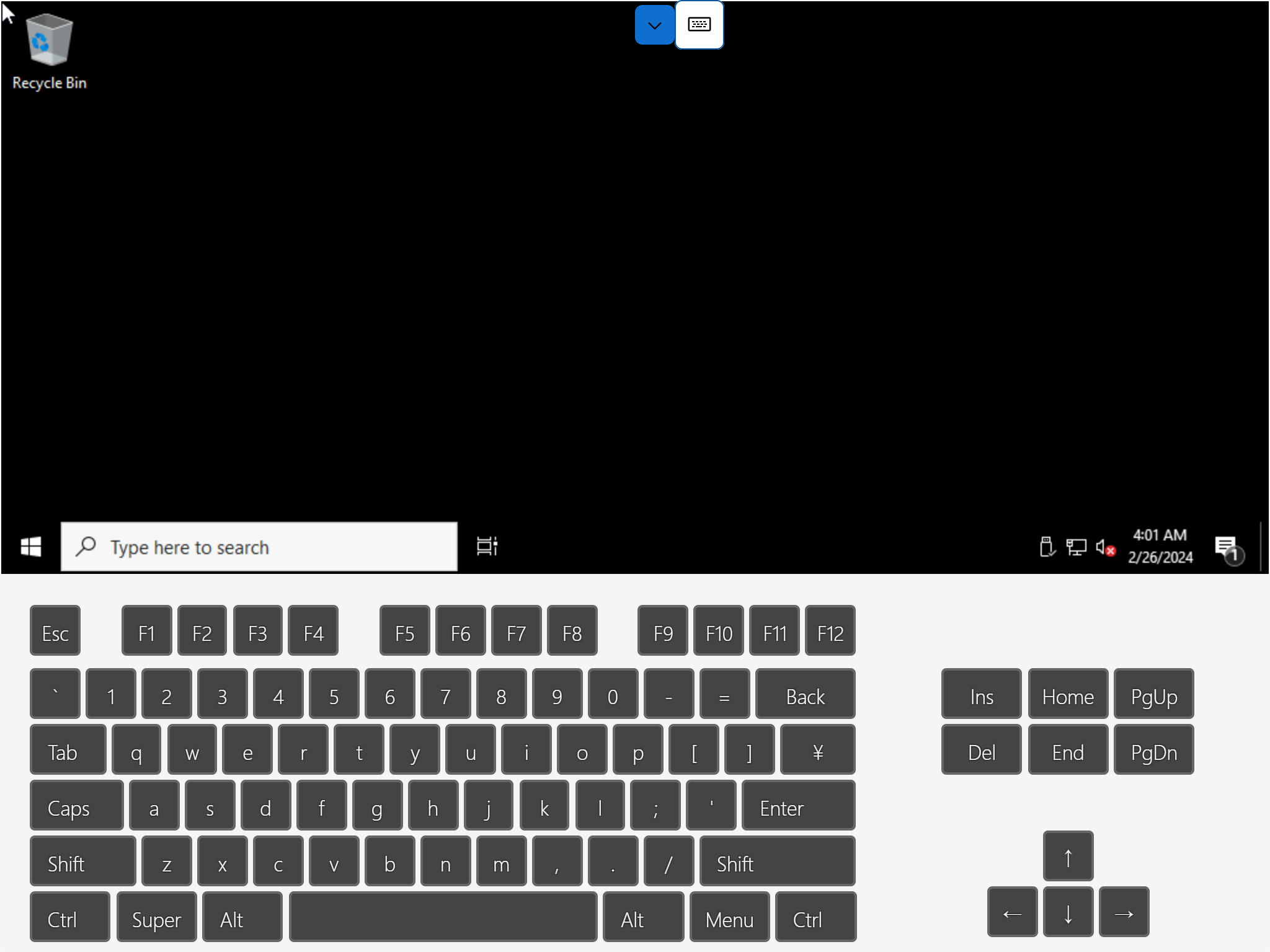リモートアクセス
リモートアクセス画面は、Tunaclo RD ポータルからのサーバーへの接続するための画面です。
この画面には、あらかじめ登録・アクセス許可されたサーバーだけが表示されます。
アクセスしたいサーバーが表示されない場合、お客様の管理者にお問い合わせください。
サーバーリスト画面
Tunaclo RDポータル画面の左ペインで[リモートアクセス]を選択すると、ログイン中のユーザーに対してアクセスが許可されたサーバーの一覧が表示されます。
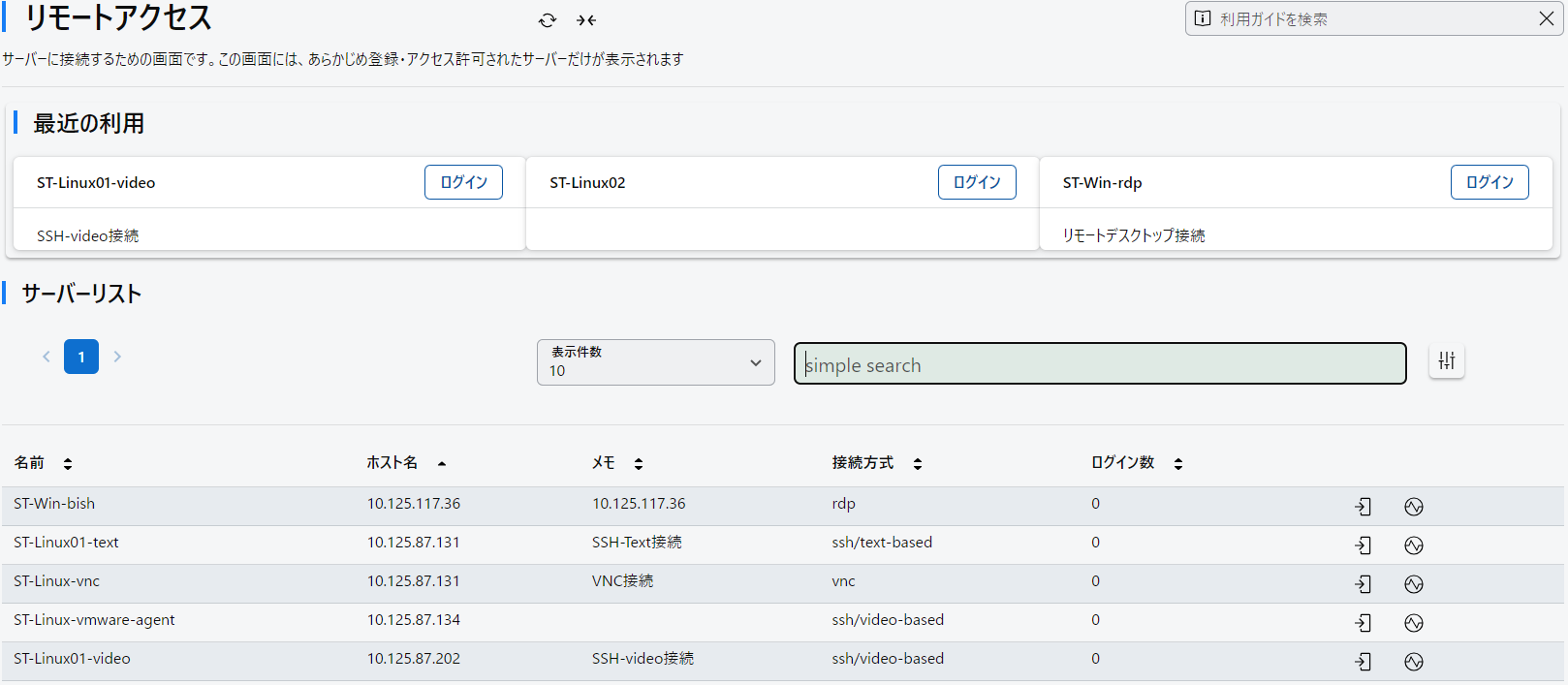
[最近の利用]欄では、直近でログインを試行したサーバーを3つまで表示します。(この履歴はブラウザー毎に保存されます)
[ログイン]ボタンをクリックするとそのサーバーに接続します。
サーバーリスト画面では、以下の情報を参照できます。
| 項目 | 説明 | デフォルト表示 | |
|---|---|---|---|
| 名前 | サーバーの名前です。 | 〇 | |
| ホスト名 | サーバーのホスト名です。 | 〇 | |
| メモ | サーバー登録時に管理者が設定した、サーバーを識別するための情報です。 | 〇 | |
| エージェント | サーバー登録時に管理者が設定した、そのサーバーへの接続時に中継するエージェントの名前です。 | 〇 | |
| 接続方式 | サーバーとの通信プロトコルです。 | 〇 | |
| ファイルストア | サーバーと紐づいているファイルストアの名前です。 | × | |
| ログイン数 | サーバーにRDポータル経由でログインしているセション数を表示します。 クリックするとダイアログを表示し、どのユーザーがアクセスしているか確認できます。 |
〇 | |
| ポート | サーバーにアクセスする際に使用するポート番号を表示します。 | × | |
| 認証記憶 | サーバーにアクセスする際の認証情報を記憶しているかどうかを表示します。 | × | |
| MACアドレス | サーバーのMACアドレスを表示します。Wake on LANのマジックパケットを送信する際に使用されます。 | × | |
| サーバーに接続します。 | |||
| サーバーに対してPingを送信します。 | |||
| サーバーに対してWake on LANのパケットを送信します。 Wake on LANが有効、かつ、サーバーにMACアドレスが登録されている場合だけ表示されます。 |
|||
- サーバーへのアクセス許可期間・許可時間を超えている場合、サーバー接続、Ping、Wake on LANのアイコンは表示されません。利用上問題がある場合は、お客様の管理者にお問い合わせください。
- [ログイン数]の表示にはタイムラグがあり、サーバーへの接続・切断の状況が反映されるまで最大で5分程度かかる場合があります。
 ボタンをクリックしてテーブルの情報を最新化してください。
ボタンをクリックしてテーブルの情報を最新化してください。 - Wake on LAN機能を利用するには事前設定が必要です。表示されない場合はお客様の管理者にお問い合わせください。
サーバーへの接続
Tunaclo RD では、サーバーリストに登録されているサーバーに対し、ポータル上からWebブラウザーを経由して接続できます。
ポータルからサーバーに接続するには、以下の手順を実施します。
-
Tunaclo RD ポータルのサーバーリスト画面から、接続したいサーバーの行にある
 アイコンをクリックします。
アイコンをクリックします。 -
ブラウザー上に該当サーバーの画面が表示されます。
-
該当サーバー上での操作が完了したら、サーバー接続画面の切断ボタンをクリックし、サーバーとの接続を終了します。
- サーバー接続に失敗する、または、リモートデスクトップ接続でキーボード入力が正しく認識されない場合は、トラブルシューティング を確認してください。
- クリップボード同期が有効な状態で初めてサーバーに接続すると、ブラウザ上でアクセス許可するかどうかを確認される場合がありますので、許可してください。許可していない場合、エラーメッセージが表示されることがあります。
- サーバーに接続したあと、高頻度の画面書き換え(動画再生や、コマンドラインなどで高速かつ継続的に画面を明滅させる等)が発生すると、操作のレスポンスに影響を及ぼす場合があります。
高速にテキストが出力されるコマンドなどは、結果をファイル出力する、またはコンソールを最小化することで影響を回避できます。 - アクセス許可期間/時間が設定されている場合、その期間/時間を超過すると、接続中のセションは切断されます。なお、切断されるまでは10分程度のタイムラグがあります。
- RD エージェントがダウンすると、そのRDエージェントを利用しているサーバー接続はハングアップします。RDエージェントが冗長化されている場合は再接続操作(例えばブラウザーの再読み込みボタンを押す)をすることでサーバー接続を再開できます。
- SSH接続の場合、リモートデスクトップ接続とは異なり、一度切断すると端末上での操作内容は破棄されます。編集中のファイルなどがある場合、それらを保存してから切断してください。
- VNCで接続したサーバーに別のプロトコルで接続すると、VNCで再度接続した時に『サーバーとの接続が切断されました。ネットワークの状態を確認して再度接続してください。』というエラーが発生する場合があります。この場合、エラー発生後に再度VNC接続することで利用できるようになります。
サーバー接続後の画面
ここでは、サーバーに接続した後にTunaclo RDポータル上で行える設定操作や表示について説明します。
rdp、ssh/video-based、vncでの接続
認証情報の入力(認証情報を記憶していない場合、または接続方式がVNCの場合)
サーバー登録時にサーバー認証が記憶されていない場合、ログイン毎に入力画面が表示されます。
以下の画像は、ssh/video-basedで接続した場合の例です。
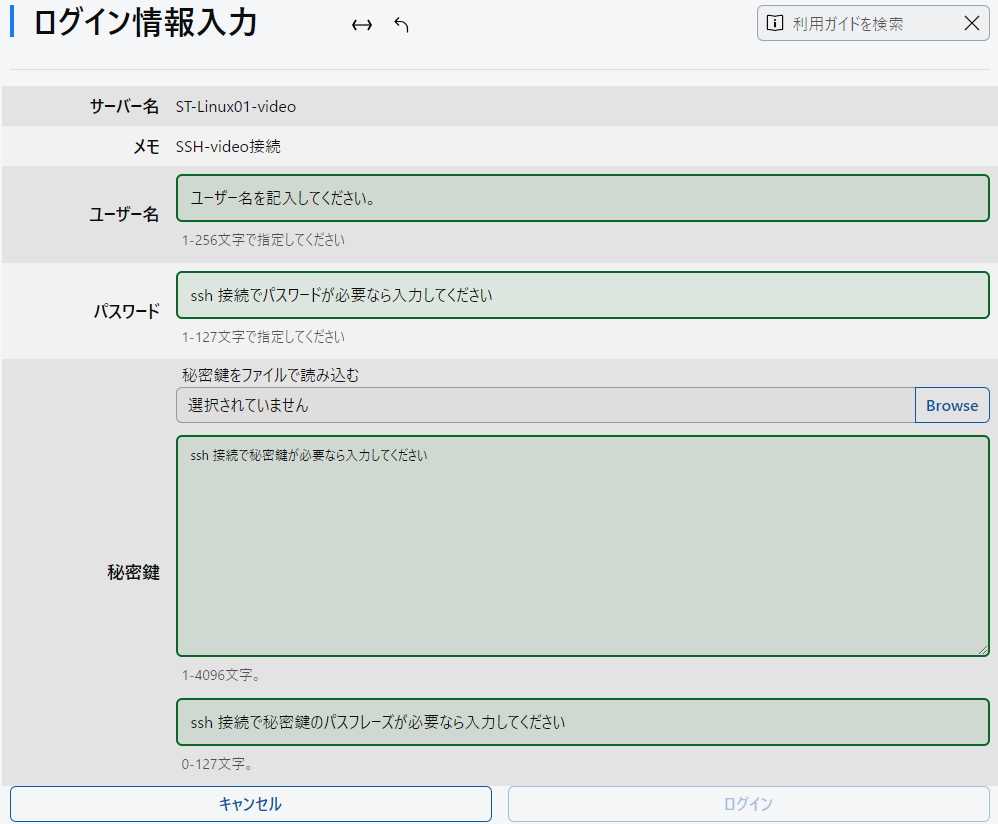
接続方式がrdpまたはvncの場合、ユーザー名、パスワードを指定してください。
接続方式がssh/video-basedの場合、ユーザー名、パスワードまたは秘密鍵と、必要な場合は秘密鍵のパスフレーズを指定してください。
- ドメインに参加しているサーバーでは、ユーザー名を以下の形式で入力してください。
- ドメインユーザーの場合
[ユーザー名]@[ドメイン名]例:user@yourcompany.com
※この指定方法の場合、ドメイン名はDNS名(FQDN)で指定してください。[ドメイン名]\[ユーザー名]例:yourcompany\user
- ローカルユーザーの場合
[ユーザー名]例:user[マシン名]\[ユーザー名]例:yourmachine\user.\[ユーザー名]例:.\user
- ドメインユーザーの場合
- 接続方式がvncの場合の注意事項
- Tunaclo RDで認証情報を記憶していても、接続時にOSのログイン情報を入力する必要があります(VNCとOSの認証が独立しているため)。ただし、同じサーバーに再接続する場合など、接続状態が保持されている場合はこの入力は省略されます。
- デフォルトではユーザー名(ID)を使用せずにパスワードだけで認証する設定となっています(ユーザー名を使用するよう設定することも可能です)。
VNCの認証でユーザー名を使用しない場合は、認証情報を入力するダイアログではユーザー名が必須入力になっていますが、任意のユーザー名を入力してください。パスワードが正しければ認証できます。
サーバー接続画面
通信プロトコルにrdp・ssh/video-based・vncのどれかを選択した場合は、画像転送方式でサーバーに接続します。操作録画が有効の場合、録画データを記録し、動画形式に変換・参照できます。
サーバー接続後は、以下のような画面が表示されます。以下の画像は、Windowsサーバーにrdpで接続した場合の例です。
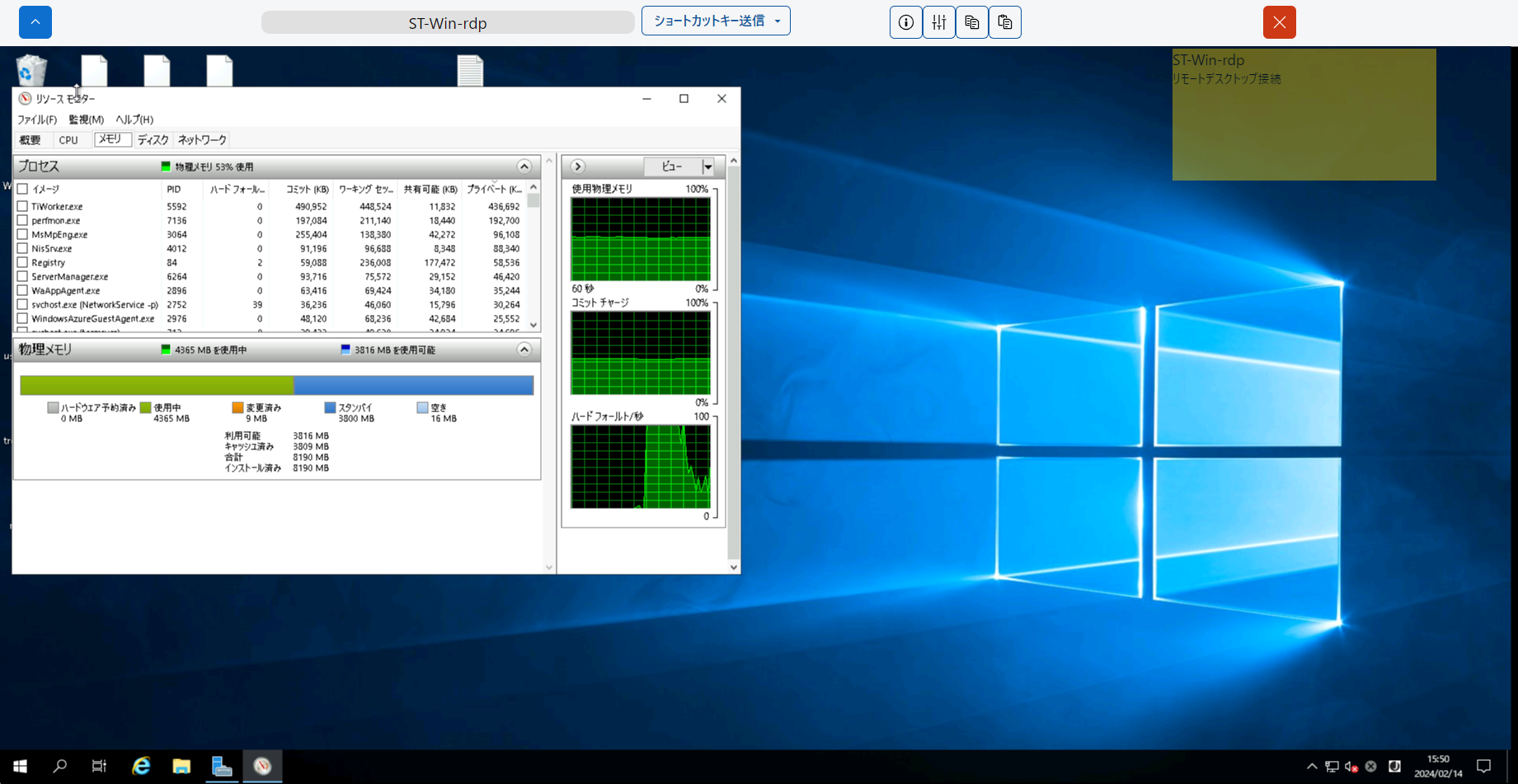
サーバー接続後、画面上部のメニューで以下の操作や設定が可能です。
- 上部メニューを非表示にする(
 )
)
- 非表示にした後は
 アイコンで再表示できます。
アイコンで再表示できます。
- 非表示にした後は
- 接続中のサーバー名
- [ショートカットキー送信]ボタン
- rdpまたはvnc接続の場合、 [ショートカットキー送信] メニューが表示され、クリックすると接続先サーバー上に送信できます。
このメニューに記載されていないショートカットキーは物理キーボードで入力できますが、一部のショートカットキーは代替ショートカットキーを利用する必要があります。詳細は サーバー接続に関するTIPS を参照してください。 - Windows + V はクリップボード履歴を表示するショートカットキーで、Windows10以降で利用できます。
- rdpまたはvnc接続の場合、 [ショートカットキー送信] メニューが表示され、クリックすると接続先サーバー上に送信できます。
- メモアイコン(
 )
)
- クリックすると、接続中のサーバーに登録されているメモ欄の内容の表示・非表示を切り替えます。
- メモ欄の内容は接続画面の右上部にサーバー名と合わせて表示します。本番環境との取り違えによる操作ミスの防止などにご利用いただけます。
- 設定アイコン(
 ) : クリップボードの自動同期の有効/無効化・画面サイズが変更できます。
) : クリップボードの自動同期の有効/無効化・画面サイズが変更できます。
- クリップボード同期について
- クリップボード同期は、接続先サーバーと接続元クライアントのクリップボードの内容を同期し、両端末間でテキストのコピー&ペーストを可能にする機能です。
- クリップボード同期はお客様の管理者によって許可されている場合だけ使用できます。
- クリップボードの自動同期はデフォルトで有効になっており、接続元・接続先端末のコピー&ペースト操作に応じて、両端末のクリップボード内容が自動的に同期されます。
- クリップボード自動同期が有効な場合、他の作業を並行して実施している際に、意図せずクリップボードの内容が変更されたように見えることがあります。そのような場合は自動同期を無効化してください。
- クリップボード同期は、接続先サーバーと接続元クライアントのクリップボードの内容を同期し、両端末間でテキストのコピー&ペーストを可能にする機能です。
- 画面サイズについて
- 画面サイズはデフォルトでは自動になっており、ブラウザーの解像度に合わせて表示します。解像度の範囲は、VGA(640x480)-WQXGA(2560x1600)です。
- 解像度を固定したい場合は、
1024x7681280x7681280x9601600x12001920x1080から選択してください。- vnc接続およびスマートデバイスで接続している場合、画面サイズは
自動で固定となり、解像度は変更できません。
- vnc接続およびスマートデバイスで接続している場合、画面サイズは
- クリップボード同期について
- 接続元および接続先のクリップボード内容の転送アイコン(
 、
、
 )
)
- クリップボード自動的同期が有効な場合、クリップボード同期のためのボタン操作は不要です。
- クリップボード自動同期を使用せず、手動でクリップボードを同期するには、
 、
、
 ボタンを使用します。
ボタンを使用します。
- 接続先サーバーのテキストを接続元クライアントで取り出したい場合の手順
- 接続先サーバーで、Ctrl + C などのコピー操作を実行
 を押す(接続元クライアントのクリップボードにテキストを転送)
を押す(接続元クライアントのクリップボードにテキストを転送)- 接続元クライアントで Ctrl + V などの貼り付け操作を実行
- 接続元クライアントのテキストを接続先サーバーに送りたい場合の手順
- 接続元クライアントで、Ctrl + C などのコピー操作を実行
 ボタンを押す(接続先サーバーのクリップボードにテキストを転送)
ボタンを押す(接続先サーバーのクリップボードにテキストを転送)- 接続先サーバーで Ctrl + V などの貼り付け操作を実行
- 接続先サーバーのテキストを接続元クライアントで取り出したい場合の手順
- ソフトウェアキーボード(
 )
)
- スマートデバイス/タブレット端末で接続した場合だけこのボタンが表示されます。ボタンをクリックするとソフトウェアキーボードを表示/非表示にします。デフォルトは非表示です。
- キーボード配列は、アカウントメニューの
ユーザーの情報
のキーボード種別の設定に応じて、日本語キーボード・英語キーボードに切り替わります。
- 日本語キーボードの場合、一部無効なキーやその代替キーがあります。詳細は 日本語キーボードで無効なキーとその代替キー を参照してください。
- サーバーから切断する(
 )
)
サーバー接続時に以下の注意事項があります。
- VNCで接続している場合
- 画面の解像度は接続先サーバーのもので固定されます。解像度を変更したい場合は、接続先サーバーの解像度を変更してください。
- 接続先がMacの場合など、VNCのソフトウェアによってはクリップボード同期が使用できない場合があります。
- クリップボード同期について
- テキスト以外(画像やファイルなど)のデータは同期できません。
- 同期できるテキストデータの最大サイズは約13万字です。(半角全角問わず、UTF-16で256KBまでとなります。) それ以上のサイズのテキストデータは、Tunacloのファイル共有機能などを使用して、ファイルの形式で転送してください。
- クリップボード自動同期について
- スマートデバイス/タブレット(iPad等)では動作しません。手動でコピー&ペーストを実施してください。
ソフトウェアキーボードを表示した場合の画面は以下の通りです。サイズや位置の変更はできないため、必要に応じて表示/非表示を切り替えてご利用ください。
サーバー接続に関する設定のうち、ユーザーごとに保存されるもの(キーボード種別の設定やWindowsへの接続時の壁紙の表示有無など)は、アカウントメニューから設定できます。
SSH接続画面に関する仕様
SSH接続の最大表示可能行数は1000行です。
また、現状、SSH接続では日本語の入力はサポートしていません。
スマートデバイス/タブレット端末での操作方法
右クリック、ドラッグやウィンドウの移動など、スマートデバイスのタッチパッドでも、左クリック以外のマウス操作ができます。
Windowsにおける具体的な手順を、
スマートデバイスのタッチパッドによる操作方法のTIPS
でご紹介しています。
ssh/text-basedでの接続
ssh/text-basedは、従来の画像転送方式ではなく、コンソールに表示される文字のデータを転送する接続方式です。
主に、テキストログを取得したい場合、キーボードインタラクティブ認証を使用したい場合、同時接続数が多く軽量なアクセス手段が欲しい場合にご利用ください。
従来の画像転送方式と特徴を比較すると以下のようになります。
| 特徴 | ssh/video-based | ssh/text-based |
|---|---|---|
| 操作録画の出力形式 | 動画ファイル(.mp4) | テキストファイル(.txt) |
| 利用者によるその場でのログ取得 | × | 〇 |
| キーボードインタラクティブ認証 | × | 〇 |
| 日本語入力 | × | 〇(接続元のIMEを使用可能) |
なお、お客様の管理者によって、テキストログをその場で取得することを禁止するよう設定されている場合があります。
サーバーのログイン情報入力
サーバー登録時に[サーバー認証を記憶]を無効にした場合、または、接続先サーバーに認証方法が複数設定されている場合、ログイン情報の入力画面が表示されます。
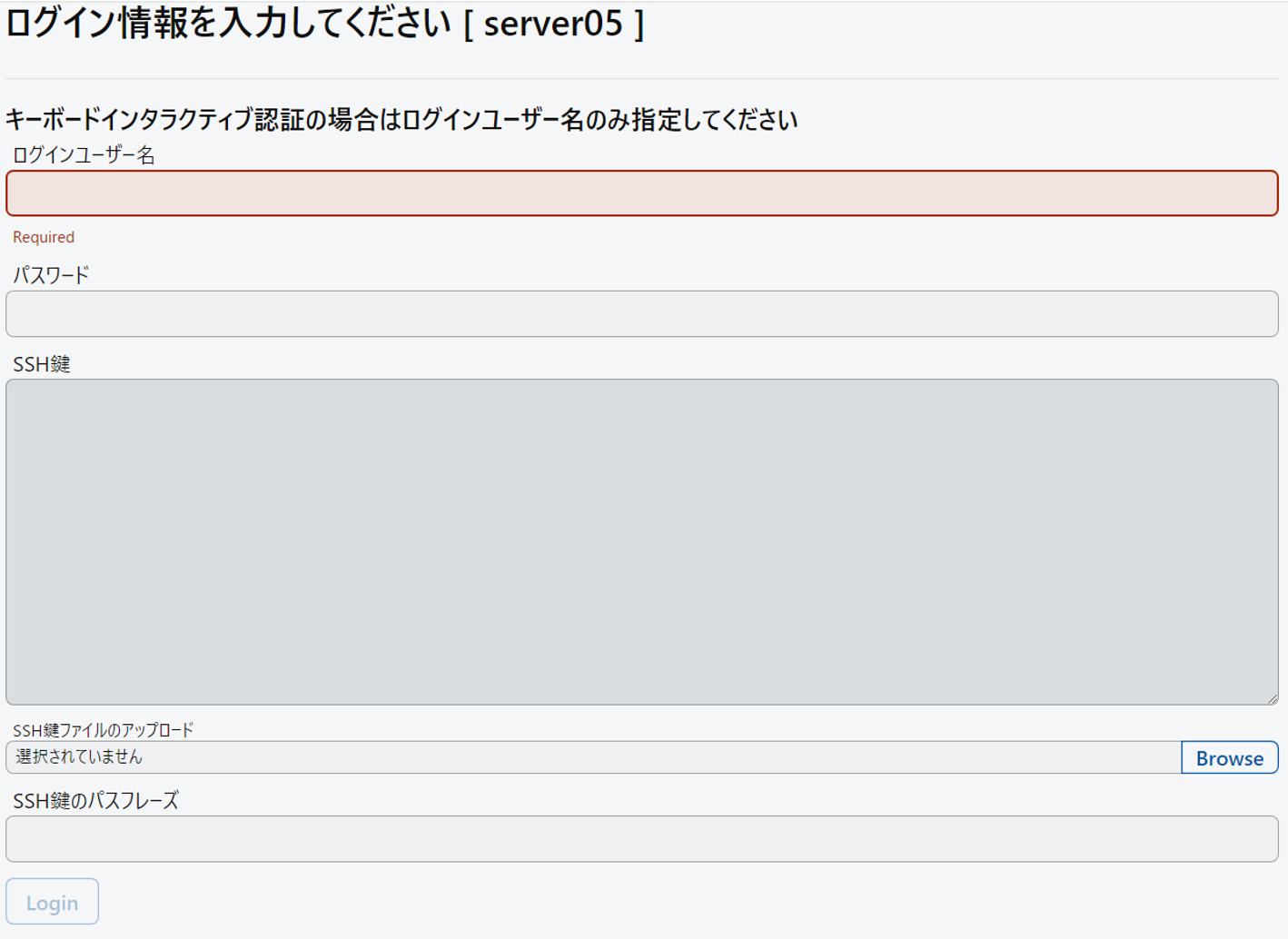
ユーザー名、パスワードまたは秘密鍵と必要なら秘密鍵のパスフレーズを指定し、[ログイン]をクリックしてください。
キーボードインタラクティブ方式で認証する場合は、ユーザー名だけを指定して[ログイン]をクリックしてください。
対話ダイアログが表示されますので、必要な情報を入力してください。
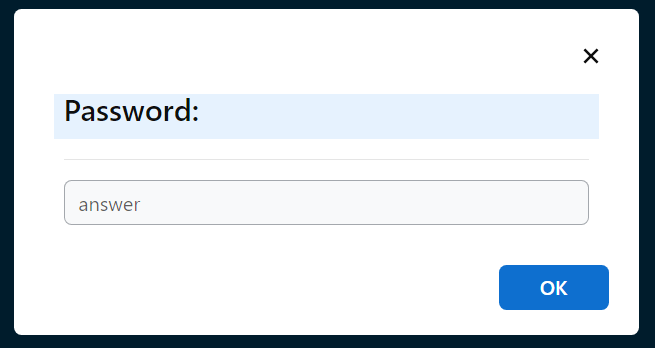
画面上部のメニュー
サーバー接続後、画面上部のメニューで以下の操作や設定が可能です。
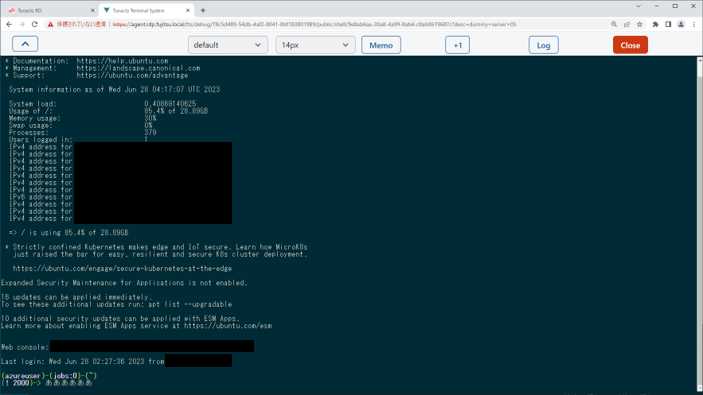
- 上部メニューを非表示にする(
 )
) - [色の変更] ドロップダウン
- 背景と文字色の組み合わせを変更できます。
- [フォントサイズ変更] ドロップダウン
- デフォルトは14,18,20,24pxから選択できます。デフォルトは14pxです。
- [Memo]ボタン
- サーバー登録時に指定したメモの情報を表示します
- [+1]ボタン
- 同じサーバーに対して別のセションをブラウザーの別タブで開きます
- [Log]ボタン
- クリックすると接続中のセションの内容をテキストでダウンロードできます。お客様の管理者によって許可されていない場合、[Log]ボタンは表示されません。お客様の管理者にお問い合わせください
- [Close]ボタン
- クリックするとサーバーから切断します
ssh/text-basedでの接続画面では接続元クライアントのIMEを使用して日本語入力が可能です。ご利用のIMEの設定に依存しますが、Windowsの場合デフォルトでは半角/全角キーで入力することができるようになります。文字コードはUTF-8です。
スマートデバイスの場合、ssh/text-basedでの接続画面ではソフトウェアキーボードを表示する機能がありませんが、デバイス側の入力をそのまま接続先サーバーに送信します。日本語入力も可能です。
なお、ssh/text-basedで接続している場合でも、クリップボードを介して、接続元クライアントと接続先サーバー間でテキストデータをコピー&ペーストできます。テキスト以外(画像やファイルなど)はコピー&ペーストできません。
コピー&ペーストできるテキストデータの最大サイズは約250KBです。
Wake on LANのマジックパケットを送信する
![]() をクリックすると、RDエージェントからマジックパケットを送信します。
をクリックすると、RDエージェントからマジックパケットを送信します。
このアイコンが表示されない、またはアイコンをクリックしても電源が投入されない場合は、お客様の管理者にお問い合わせください。
サーバーに対してpingを送信する
![]() をクリックすると、RDエージェントからそのサーバーに対してPingを実行します。
をクリックすると、RDエージェントからそのサーバーに対してPingを実行します。
Pingは5回パケットを送信し、結果をダイアログに表示します。
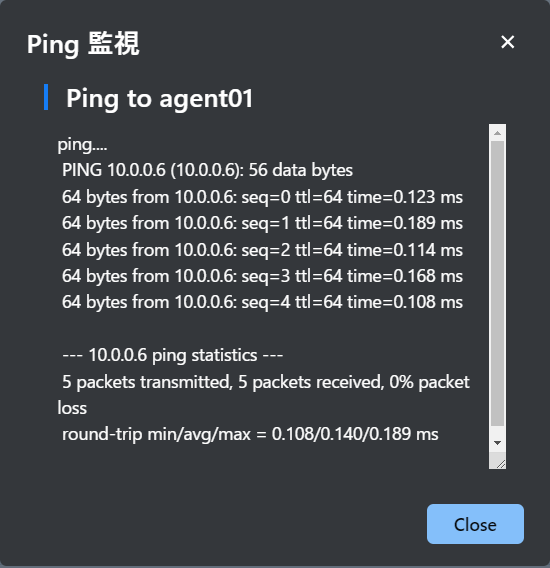
サーバーが起動していても、RDエージェントから接続先サーバーの間でPingが届かない場合は応答しません。応答しない状態が続く場合、お客様の管理者にお問い合わせください。