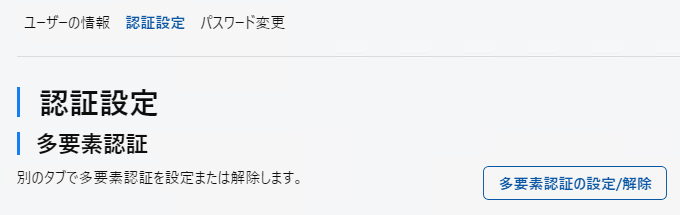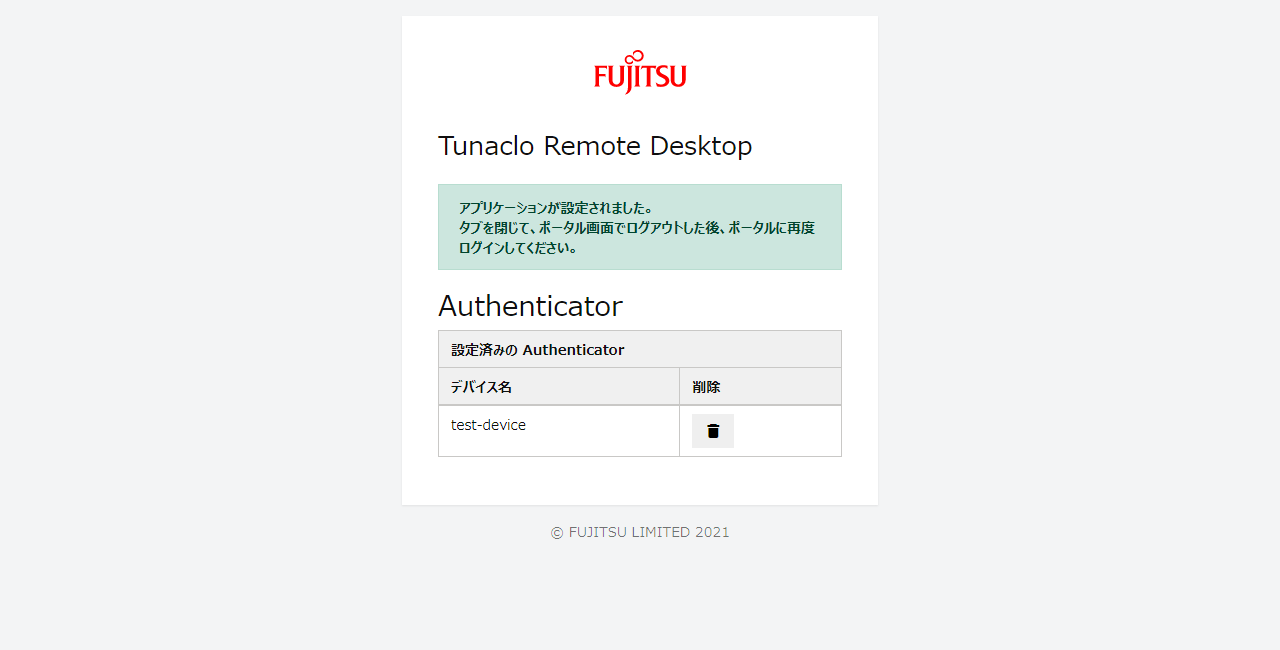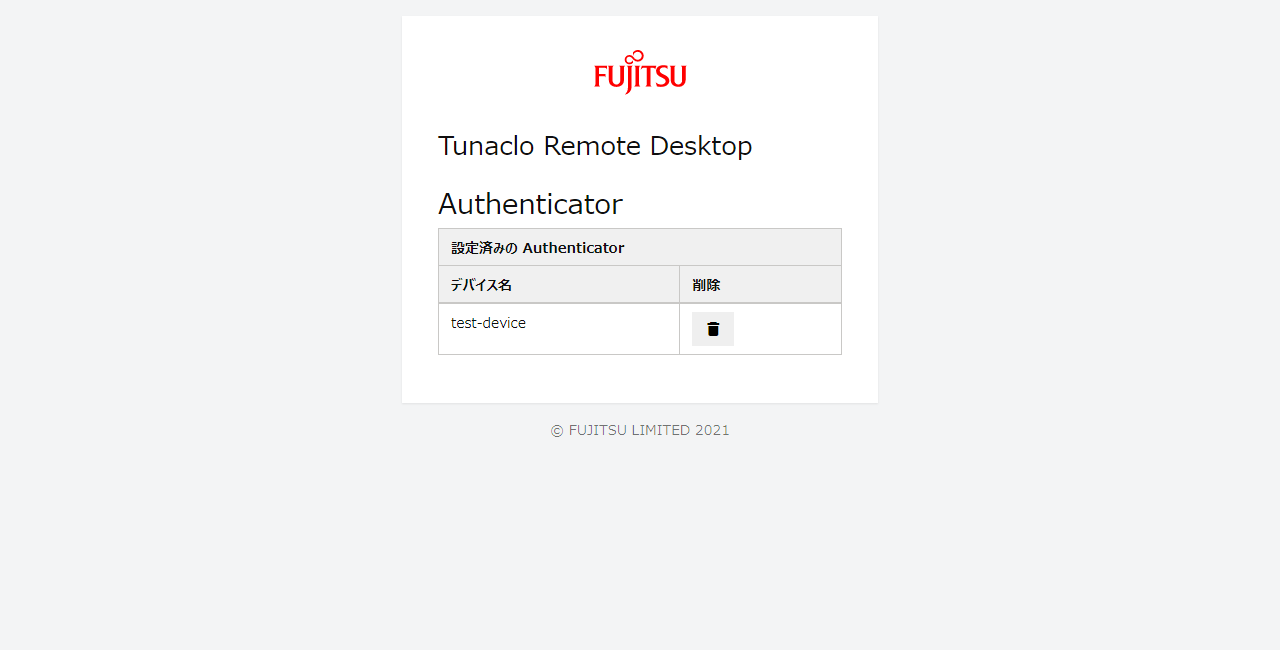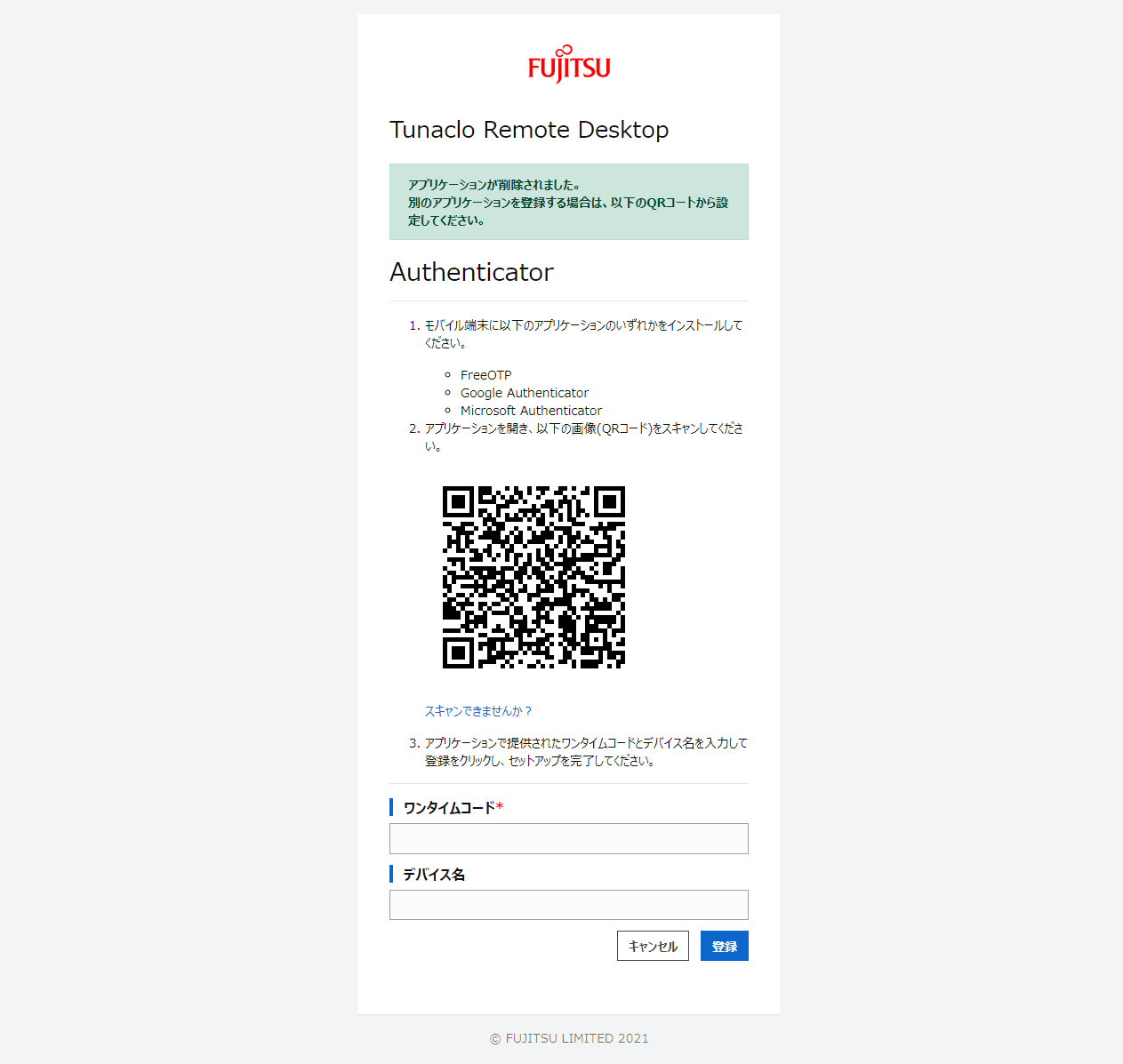アカウントメニュー
Tunaclo RD サービスで提供するアカウントメニューの概要と、その機能について説明します。
アカウントメニューとは
アカウントごとの設定を変更するための機能です。
RD ポータルの左ペインの [ユーザー名] または ![]() アイコンを選択すると、アカウントメニューが開きます。
アイコンを選択すると、アカウントメニューが開きます。
ユーザーの情報
アカウントメニューを開く、または [ユーザーの情報] タブをクリックすると、ユーザーの情報画面が表示されます。
ユーザーの情報画面では、ユーザー自身のアカウント情報を参照および変更できます。
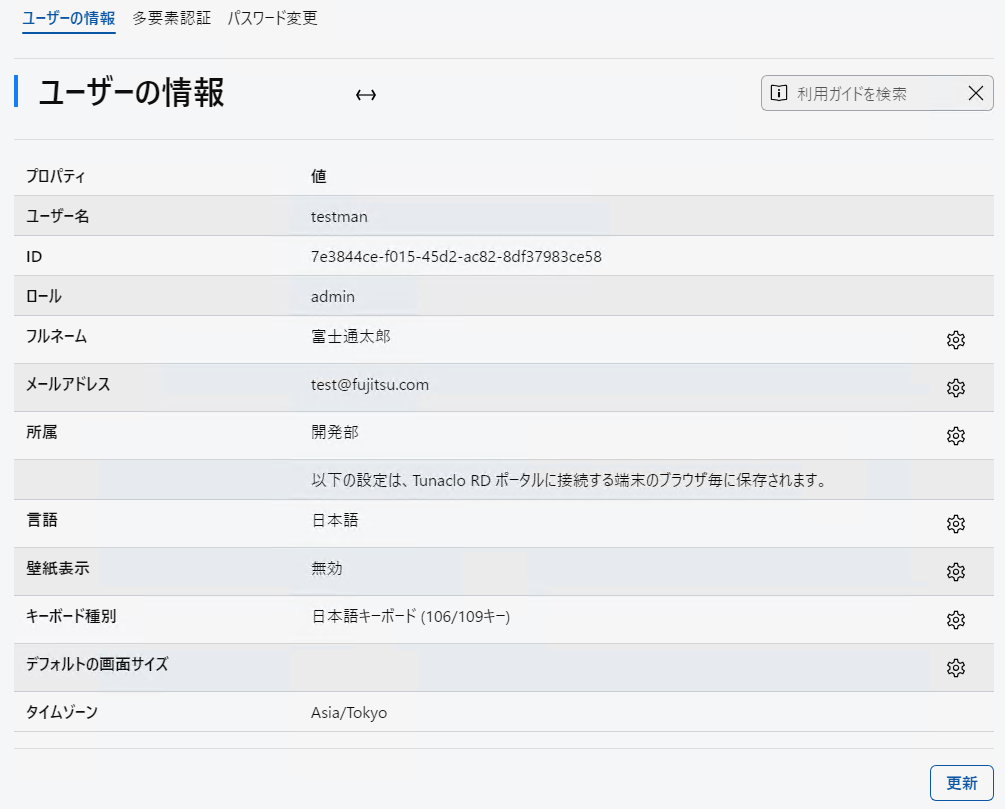
参照および変更できる情報は以下の通りです。
変更できる情報には ![]() アイコンが表示されており、クリックすると設定できます。変更後は[更新]ボタンをクリックして確定させてください。
アイコンが表示されており、クリックすると設定できます。変更後は[更新]ボタンをクリックして確定させてください。
| 項目 | 説明 | 設定可能な値 |
|---|---|---|
| ユーザー名 | Tunaclo RDに登録されているユーザー名です。 | |
| ID | Tunaclo RD から割り当てられたユーザー自身のUUIDです。 | |
| ロール | 管理者から割り当てられたユーザー自身のロールです。 | |
| フルネーム | Tunaclo RDに登録されているユーザー自身のフルネームです。 | 255文字まで、a-z、A-Z、0-9、ひらがな、カタカナ、漢字、一部の半角全角記号のみ使用できます。 |
| メールアドレス | アクセス承認機能の通知メールを送信するメールアドレスです。それ以外の用途には使用されません。 省略した場合、アクセス申請機能の利用時に承認依頼が発行されたことを通知するメールが送信されません。 |
標準的なメールアドレスが利用できます。 |
| 所属 | Tunaclo RDに登録されているユーザー自身の所属です。 | 120文字まで、a-z、A-Z、0-9、ひらがな、カタカナ、漢字、一部の半角全角記号のみ使用できます。 |
| 言語 | RD ポータル上の表示に使用する言語です。 | 日本語または英語から選択します。 |
| 壁紙表示 | リモートデスクトップ(RDP)でWindows端末に接続した場合に、壁紙を表示するかどうかを表示します。 | 有効または無効から選択します。 |
| フォントスムージング | リモートデスクトップ(RDP)でWindows端末に接続した場合に、文字の輪郭を滑らかに表示するかどうかを表示します。 | 有効または無効から選択します。 |
| キーボード種別 | サーバーに接続した際に使用するキーボードの種別を表示します。この設定は、RDP 接続、または、スマートデバイスでのオンスクリーンキーボードに反映されます。 | 日本語キーボード (106/109キー)または英語キーボード (101/102キー)から選択します。 |
| デフォルトの画面サイズ | サーバーに接続した際の画面の解像度のデフォルト値を指定できます。解像度は、接続後に画面上の設定アイコン(
|
初期値は空欄(自動)で、ブラウザーの画面サイズに合わせて表示されます。固定の解像度を指定する場合、1200x960のように、横のピクセル数x縦のピクセル数の形式で指定してください。最大値は横が2560・縦が1600です。 |
| タイムゾーン | 現状は Asia/Tokyo で固定です。 |
ユーザー情報の変更時に使用可能な記号は以下の通りです。
- フルネーム
- 半角英数字のすべて、半角記号は
._-~!"#$%&'(),=^|`@゙゚ー?\[\]{}:;+*/\(スペース)が使用可能です。- 半角記号の
<>は使用できません。
- 半角記号の
- 日本語(Unicode準拠)はひらがな、半角および全角カタカナ、漢字、全角記号は
!”#$%&’()ー(全角長音)-(全角英記号ハイフン)―(全角日本語記号ハイフン)^¥=~|@「;:」、。・¥‘{+*}<>?_/,.(スペース)です。
- 半角英数字のすべて、半角記号は
- メールアドレス
- 半角記号の
!、#、$、%、&、'、*、+、/、=、?、^、_、`、{、|、}、~、.、-、@が使用可能です。
- 半角記号の
- 所属
- 使用可能な文字は"フルネーム"と同じです。
多要素認証
アカウントメニュー中の [多要素認証] タブをクリックすると、多要素認証の設定画面が表示されます。
ポイント:
Tunaclo RD サービスが提供する多要素認証は、以下に示すアプリケーション認証に対応しています。本機能を利用する場合は、以下の どれかのアプリケーションをお客さまがお持ちのモバイル端末に事前にインストールし、利用してください。
- FreeOTP
- Google Authenticator
- Microsoft Authenticator
なお、PCのアプリケーションでの認証は、推奨できるアプリケーションがないため非推奨とします。
実際に登録した端末を所持しているという観点でセキュリティが確保できること、著名なAuthenticatorアプリケーションが存在することから、モバイル端末でのご利用を推奨します。
-
設定画面はブラウザーの別タブで開きます。ワンタイムコードを送付するためのQRコードが表示されるので、お客さまがインストールしたアプリケーションを起動し、スキャンします。
お客さまの認証アプリケーションに表示されたワンタイムコードと、該当デバイスを今後識別するための任意のデバイス名を入力し、[登録] ボタンをクリックします。
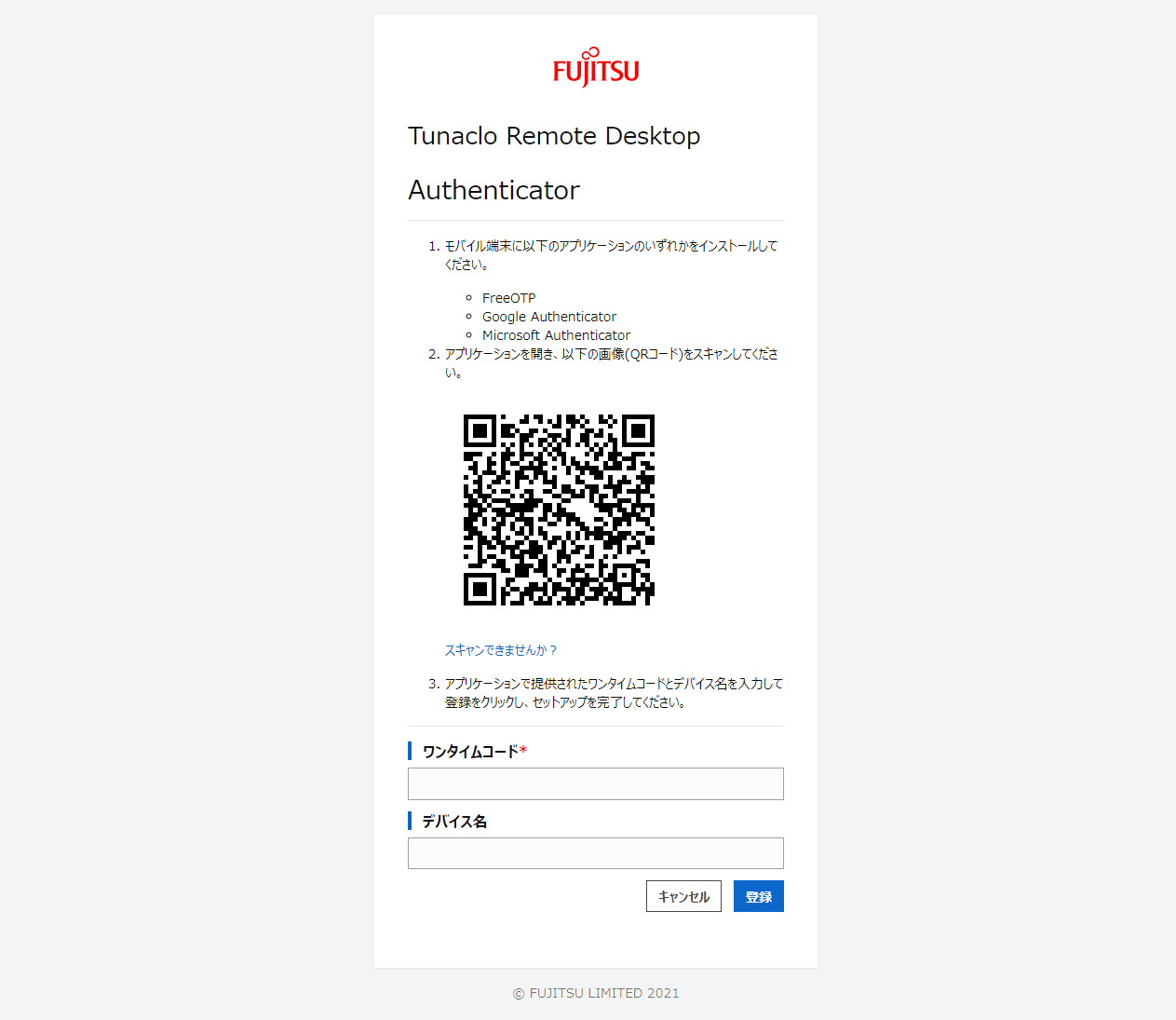
- ワンタイムコード
- QRコードを読み込んだアプリケーションに表示されるワンタイムコードを入力します。
以下の条件で入力します。- 登録した認証アプリケーションに表示されたワンタイムコード
ワンタイムコードの入力を誤った場合はQRコードが更新されます。再度QRコードを読み取り登録処理を実施してください。
- デバイス名
- デバイス名は、Tunaclo RD に登録したデバイスをお客さまが識別できるよう設定する情報です。
以下の条件で入力します。入力は省略可能です。- 文字数は120文字以内で指定してください。
- 使用可能な文字は以下となります。
- 半角英字(小文字):
a-z - 半角英字(大文字):
A-Z - 半角数字:
0-9 - 半角記号:
.、,、-、_、(スペース)
- 半角英字(小文字):
- 多要素認証に使用するデバイスを複数登録したい場合は、[登録]ボタンをクリックする前に、表示されているQRコードを複数デバイスの認証アプリケーションに登録してください。ワンタイムコード・デバイス名はいずれか1台のものを指定してください。
- 登録後にデバイスを追加したい場合、一度多要素認証の設定を解除し、上記の手順で登録しなおしてください。
- 登録時に「Internal Server Error」画面が表示された場合は、トラブルシューティング を参考に対処してください。
Tunaclo RD に登録できるアプリケーションは1つまでです。
別のアプリケーションを登録する場合は、現在登録されているアプリケーションを一度解除してください。
多要素認証の設定解除
自分自身に設定した設定を解除するには、以下の手順を実施します。
-
RD ポータルのアカウントメニューの [多要素認証] タブの [設定/解除] ボタンをクリックします。
パスワード変更
アカウントメニュー中の [パスワード変更] をクリックすると、パスワード変更画面が表示されます。
パスワード変更画面では、ログインユーザーが RD ポータルログインに用いるパスワードを変更できます。
- 現在のパスワードが正しくても自動的にログアウトされていた場合、エラーメッセージが表示されることがあります。一度ログアウト・ログインしてから、再度パスワードの変更を実施してください。
- 外部認証連携が有効で、アカウントのパスワードが無効化されている場合、この画面ではパスワードを有効化および変更することはできません。お客様の管理者にお問い合わせください。
パスワードの変更は、以下の手順を実行します。
- アカウントメニュー中の [パスワード変更] をクリックし、表示されたパスワード変更画面に 「現在のパスワード」、「新しいパスワード」、「新しいパスワード(確認)」、「ワンタイムコード」を入力し、[更新] ボタンをクリックします。多要素認証を設定していない場合は、「ワンタイムコード」の入力は不要です。
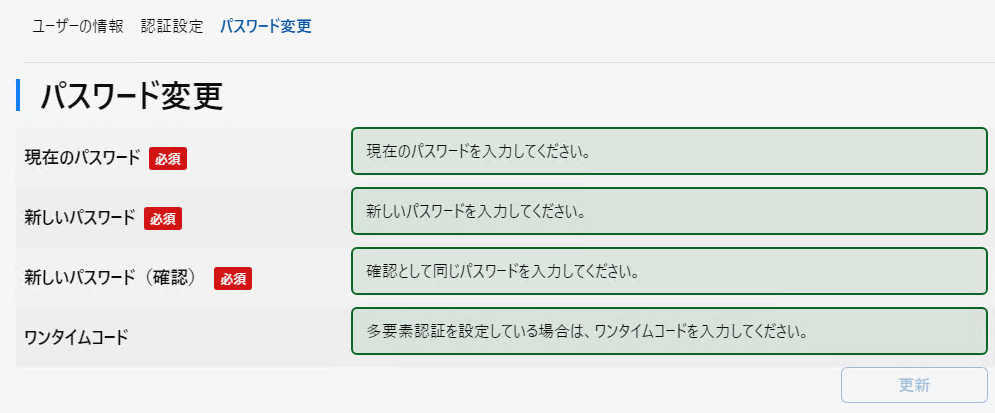
- 現在のパスワード
- ログイン時に利用している現在のパスワードを入力します。
- 新しいパスワード
- 今後のログイン時に利用する新しいパスワードを設定します。
パスワードの条件はお客さまの管理者が設定したパスワードポリシーに従います。デフォルトの条件は以下の通りです。- 文字数は8文字以上64文字以内で指定してください。
- 使用可能な文字は以下となります。
- 半角英字(小文字):
a-z - 半角英字(大文字):
A-Z - 半角数字:
0-9 - 半角記号:半角スペース以外のすべてのASCII記号
- 半角英字(小文字):
- 半角英字の小文字と大文字をそれぞれ1回以上使用してください。
- ユーザー名と同一のパスワードは設定できません。
- 新しいパスワード(確認)
- 確認のために、再び「新しいパスワード」と同じ文字列を入力してください。
- ワンタイムコード
- 多要素認証を登録済みのユーザーの場合は、登録した認証アプリケーションに表示されたワンタイムコードを入力してください。
- 「処理が正常に完了しました。 ログアウトします。」というダイアログが表示されるので、[閉じる] ボタンをクリックします。
ダイアログが閉じると RD ポータルのログイン画面に戻りますので、新しく設定したパスワードでログインしてください。