設定変更・保守
ここでは、初期設定を終えて利用を開始したあとの、代表的な設定変更や保守作業の手順を説明します。
サーバーの追加・変更・削除
接続先サーバーの追加・変更・削除は、管理者(adminロール)のユーザーだけが実施できます。
Tunaclo RD ポータル画面の左ペインで [サーバー] を選択してサーバーリスト画面を開き、対応するボタンをクリックしてください。変更する場合は
![]() アイコンです。
アイコンです。
詳細は運用ガイドのサーバー管理を参照してください。
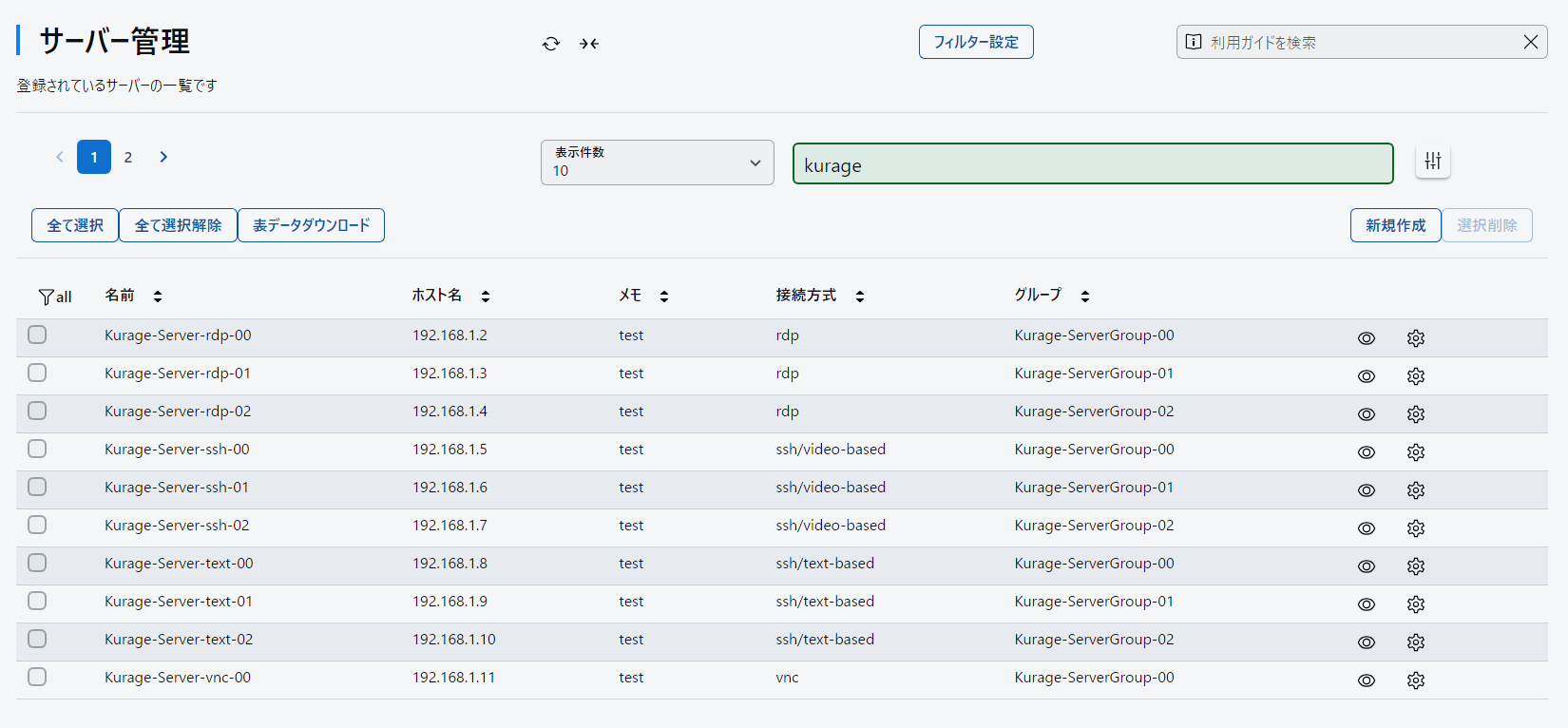
なお、追加したサーバーに接続するには、既存のサーバーグループに所属させるか、新たにサーバーグループを作成しアクセス許可設定する必要があります。
既存のサーバーグループに所属させる場合、Tunaclo RD ポータル画面の左ペインで [サーバーグループ] を選択して、対象のサーバーグループの
![]() アイコンをクリックしてください。
アイコンをクリックしてください。
新たにサーバーグループを作成する場合は、初期設定と同じ手順を実施してください。
ユーザーの追加・変更・削除
ユーザーの追加・変更・削除は、管理者(adminロール)またはユーザー管理者(user-adminロール)のユーザーが実施できます。
Tunaclo RD ポータル画面上部で [ユーザー] を選択してユーザーリスト画面を開き、対応するボタンをクリックしてください。変更する場合は
![]() アイコンです。
アイコンです。
詳細は運用ガイドのユーザー管理を参照してください。
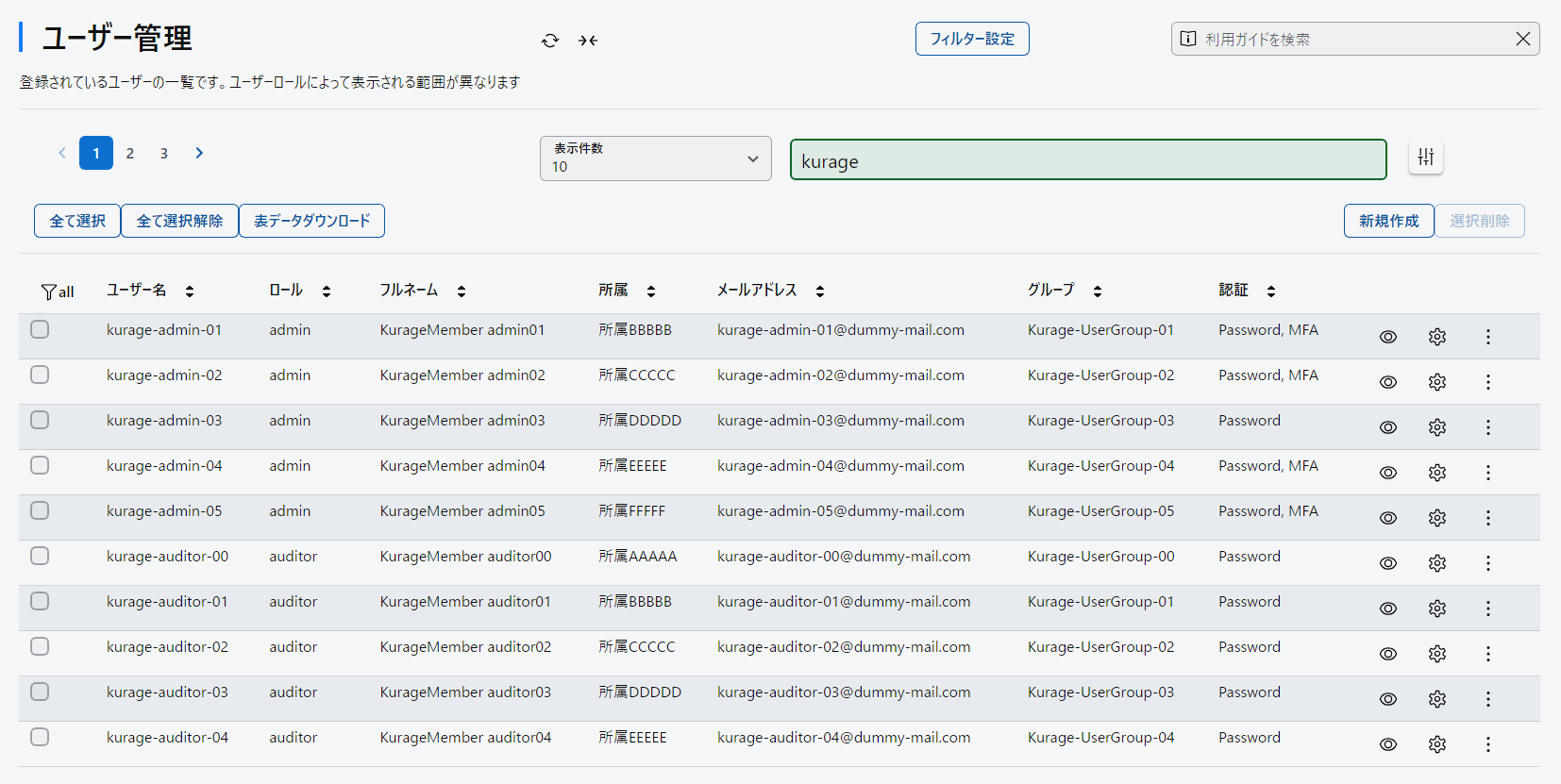
なお、追加したユーザーをサーバーに接続させるには、既存のユーザーグループに所属させるか、新たにユーザーグループを作成しアクセス許可設定する必要があります。
既存のユーザーグループに所属させる場合、ユーザー作成と同時にユーザーグループに所属させることができます。(ユーザー作成画面の時の[グループ]の項目で指定)
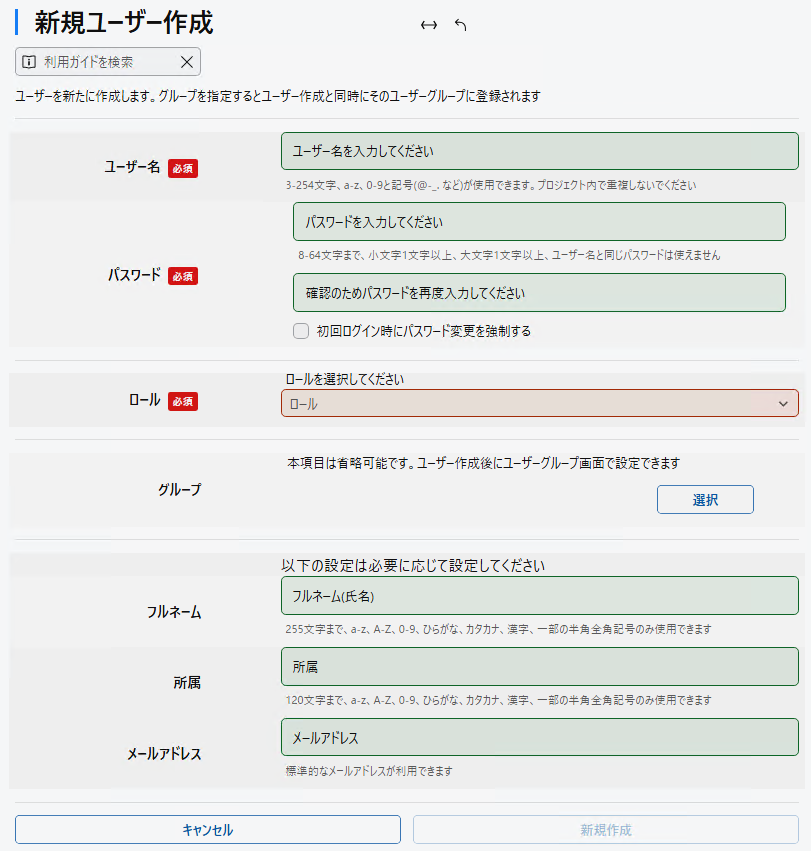
前述のサーバーグループと同様の手順で、既存のユーザーグループに後ほどユーザーを所属させることも可能です。
利用者のパスワードリセット
利用者がパスワードを忘却してしまった場合、管理者(admin)またはユーザー管理者(user-admin)で対象者のパスワードを変更し、通知してください。設定手順は前述のユーザーの変更と同じです。
なお、自分自身のパスワードを変更したい場合は、Tunaclo RD ポータル画面の左ペインからアカウントメニューを開いて実施してください。
利用者の多要素認証デバイスのリセット
利用者が多要素認証に設定したデバイスを紛失・破損等で利用できなくなった場合、管理者(admin)またはユーザー管理者(user-admin)で対象者の多要素認証を解除し、通知してください。
設定手順は、Tunaclo RD ポータル画面の左ペインで [ユーザー] を選択してユーザーリスト画面を開き、対象ユーザーの
![]() および
および
![]() アイコンをクリックしてください。
アイコンをクリックしてください。
なお、多要素認証を解除したあとは、IDとパスワードだけでログインできるようになります。速やかに多要素認証デバイスを再設定するよう、利用者にご連絡をお願いします。
アクセスログの確認
アクセスログ画面で、どの利用者がいつどのサーバーにログインしていたか確認できます。
Tunaclo RD ポータル画面の左ペインで [アクセスログ] を選択すると、アクセスログリスト画面が表示されます。
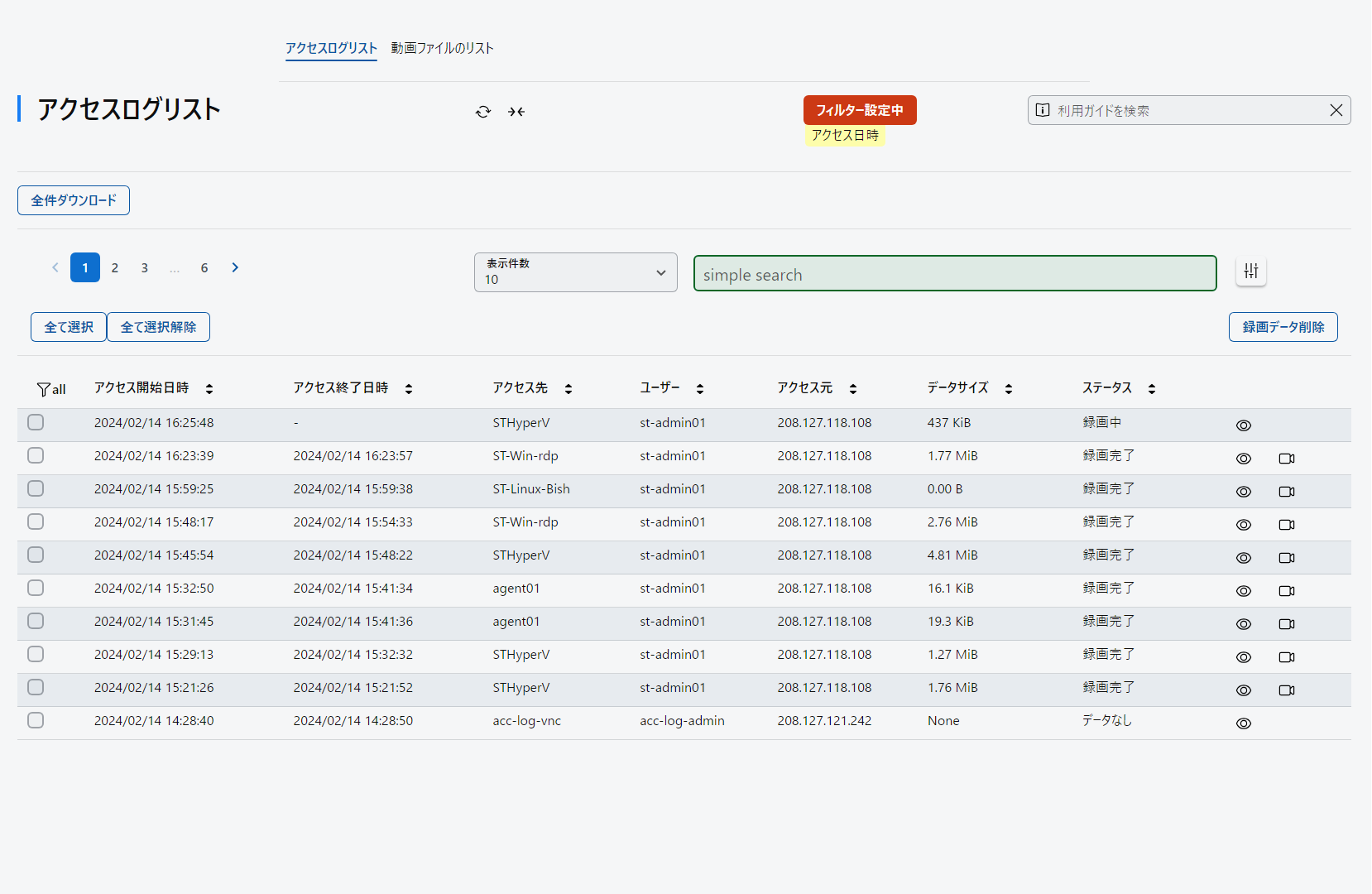
アクセスログをCSV形式のファイルでダウンロードできます。 [全件ダウンロード] をクリックしてください。
(お客様のプロジェクトの全ログが一括でダウンロードできます。期間などの指定はできません。)
操作録画の確認
操作録画を有効にしている場合、同じ画面から操作内容の動画をダウンロードし、お手元の任意の動画プレーヤーで再生できます。 操作録画の詳細については運用ガイドの操作録画を参照してください。
動画ファイルの作成
動画をダウンロードするには、まず録画データを動画形式に変換し、動画ファイルを作成する必要があります。
前述のアクセスログ画面の ![]() アイコンをクリックしてください。
アイコンをクリックしてください。
画面サイズ、動画に出力する期間(開始・終了時間)、倍速モードなどを指定できます。サイズが大きいと変換にかかる時間や保存する容量が増えますので、用途に応じて指定してください。
特に、倍速モードは、動画が実際の操作の2倍の速度で再生されることが許容できれば、容量を約半分に削減できるため、効果的です。
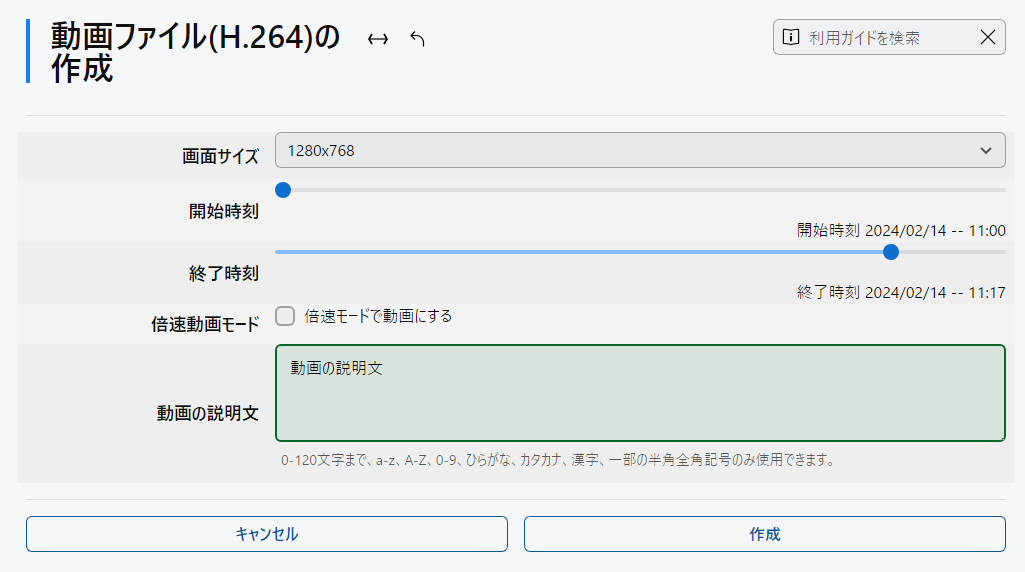
動画ファイルのダウンロード
Tunaclo RD ポータル画面の [アクセスログ] をクリックし、さらに [動画ファイルのリスト] タブを選択すると、動画ファイルリスト画面に遷移し、作成された動画ファイルの一覧を参照できます。
動画ファイルの作成が完了していると ![]() アイコンが表示されます。クリックすると、動画ファイルをダウンロードできます。
アイコンが表示されます。クリックすると、動画ファイルをダウンロードできます。
動画ファイルの形式は .mp4 で、コーデック(動画圧縮規格)はH.264です。お客様環境の任意のプレーヤー(WindowsのMedia Playerなど)で再生してください。
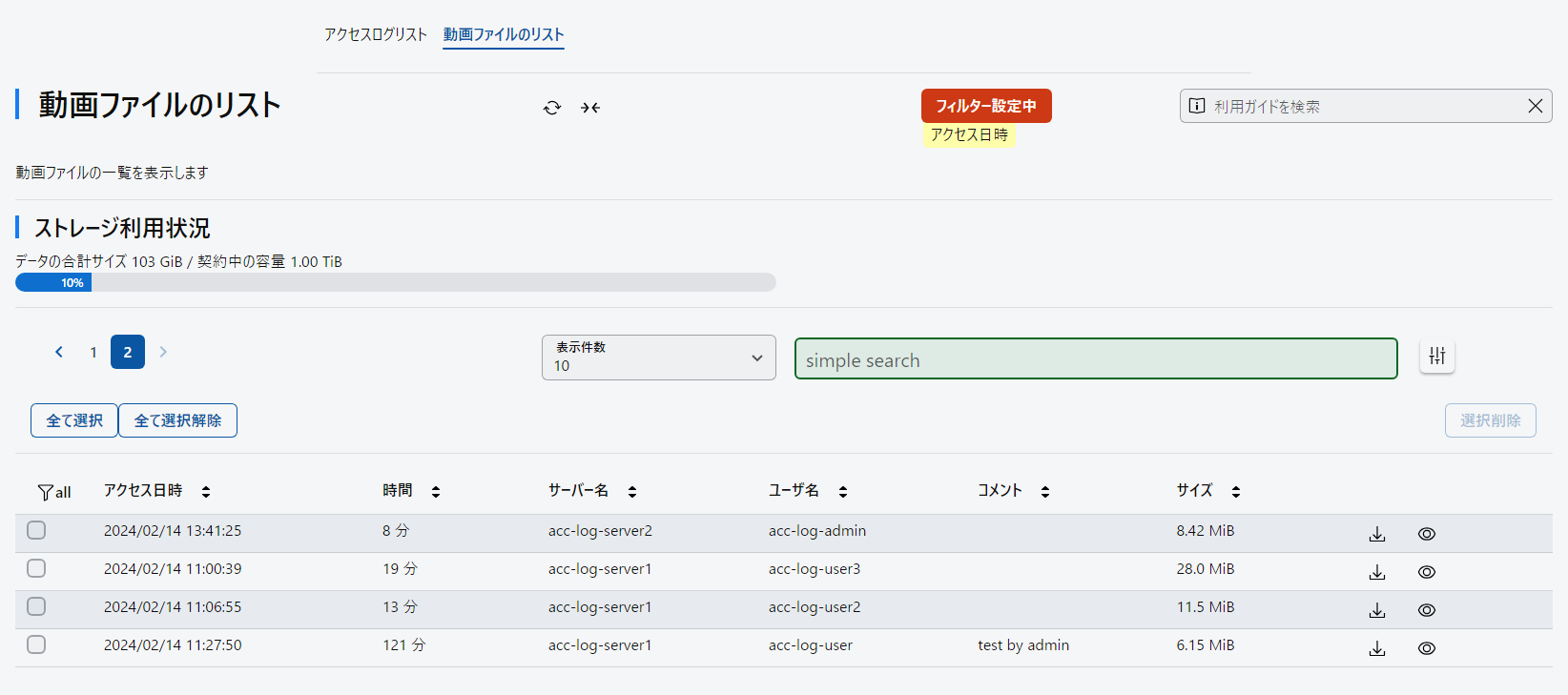
エージェントアップデート
RDエージェントは以下の契機でアップデートすることがあります。
- Tunaclo RDのバージョンアップ時は必ずメジャーまたはマイナーバージョンが上がります(例 v1.6.0→v2.0.0 または v1.6.0→v1.7.0)
- Tunaclo RDポータルの定期メンテナンスで、脆弱性・障害修正や機能改善のため、パッチバージョンがあがることがあります (例 v1.6.0→v1.6.1)
アップデートの内容はご契約者様にメールでご連絡しますので、そちらをご確認ください。
なお、RDエージェントのバージョンは、1つ前のマイナーバージョンまでをサポートします。(例 Tunaclo RDポータルがV1.6の場合、RDエージェントはV1.5まで)
お手数ですが、可能な限り早めのバージョンアップをお願い致します。
エージェントアップデートは、Tunaclo RDポータル画面の左ペインで [エージェント] を選択して開くエージェントリスト画面から実施します。
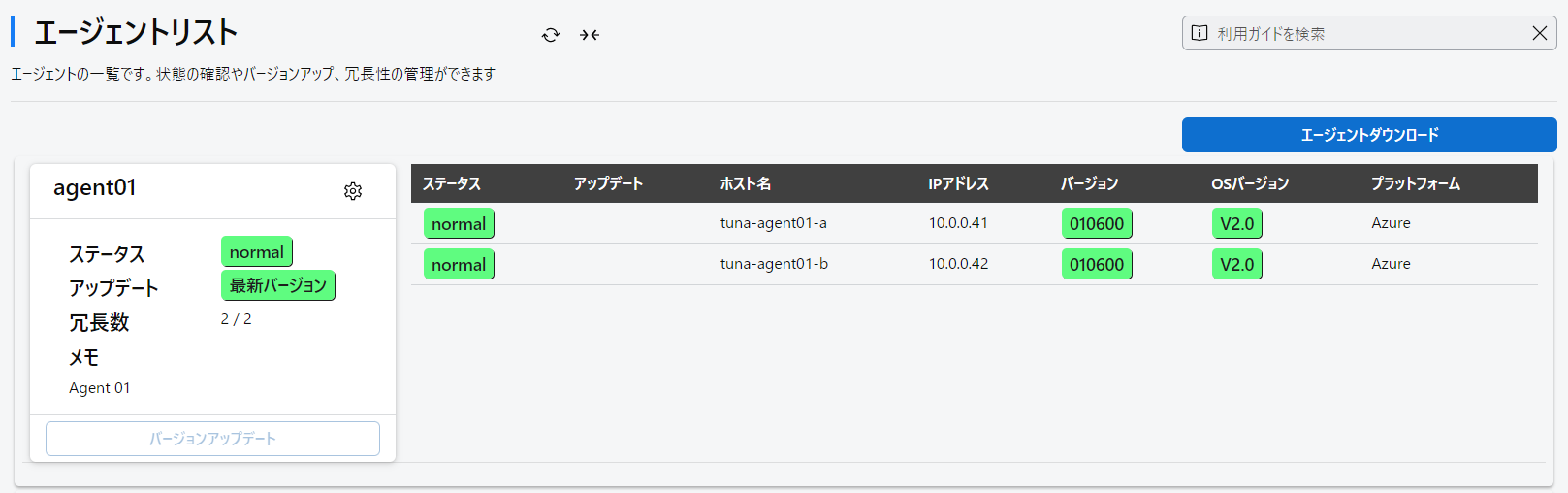
エージェントアップデート時には、サーバー接続が一時的に切断される等の注意事項があります。
手順や注意事項については、運用ガイドのエージェントアップデートを参照してください。
OSバージョンがV1のエージェントは24年6月末をもってサポートが終了するため、この画面からアップデートは実施できません。OSバージョンを更新するにはエージェントの入れ替えが必要となります。
詳細は、お知らせ・コラムを参照してください。
トラブル発生時の対応
トラブル発生時の対処を参照してください。
その他の作業
FAQ/TIPS/トラブルシューティングに、日常の運用でお役に立ちそうなトピックスを拡充していきますので、そちらも併せてご参照ください。