RDエージェントの構築
ここでは、RDエージェントの構築手順の概要を説明します。
複数のRDエージェントを構築される場合は、これらの手順を繰り返してください。
はじめに
RDエージェントは以下の条件を満たす必要があり、条件に合う箇所に設置してください。
- インターネットと外向きに通信可能
- 内向きの通信、ファイアウォールのポート開放などは不要
- 接続先サーバーとリモートデスクトッププロトコル(RDP)またはSSHで接続可能
- 同時接続が30以下の場合、CPUコア数2以上、メモリー4GB以上の仮想マシンを推奨
- 同時接続数が30以上の場合、適切な仮想マシンのスペックと台数を設計・準備すること

詳細は、構築ガイドの導入前の設計・準備を参照してください。
仮想アプライアンスイメージのダウンロード
RD ポータル URL から RD ポータルにアクセスします。
ログインには以下の情報が必要です。
- プロジェクト名
- 初期ユーザーのIDとパスワード
プロジェクト名はお客様に開設依頼時に指定していただいたものです。
初期ユーザーのIDとパスワードについては、トライアルまたは正式契約時に送信されているメール(タイトル:[Tunaclo Remote Desktop] 初期設定情報のお知らせ)をご確認ください。
パスワードは上記メールのパスワード設定URLにブラウザーでアクセスし、設定しておいてください。
ログインできたら、RD ポータル画面の左ペインで[エージェント]を選択してエージェントリスト画面を開き、[エージェントダウンロード]ボタンをクリックします。 ダウンロードするイメージはRDエージェントを導入するプラットフォームに合わせて選択してください。
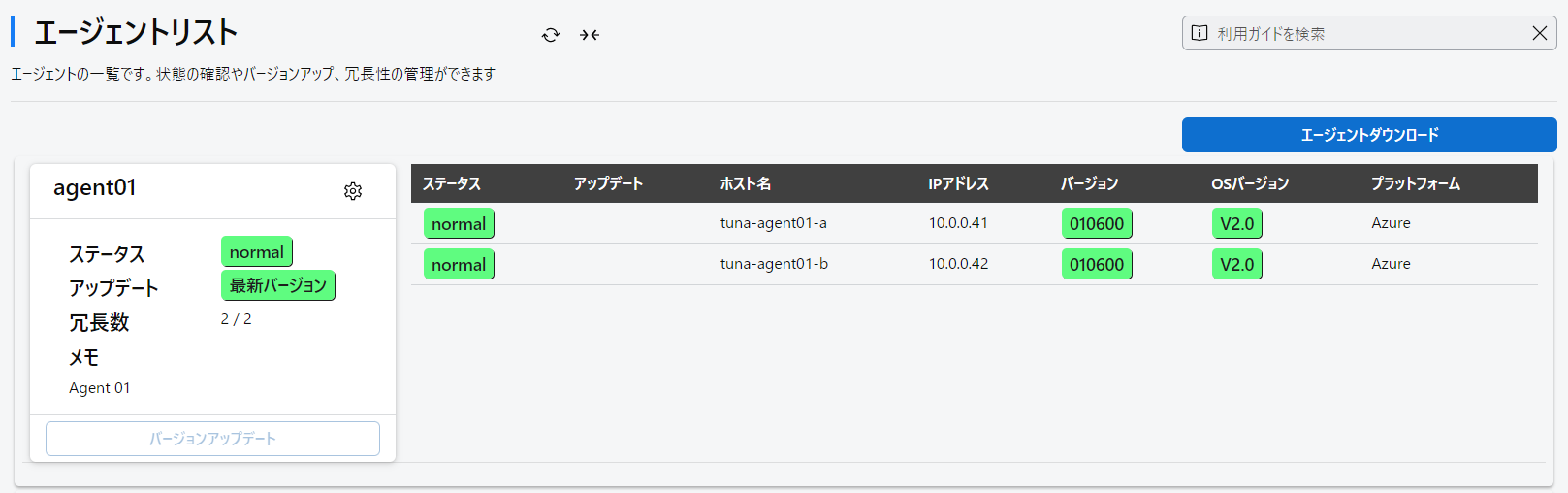
仮想マシンの作成・インポート
上記手順でダウンロードした仮想アプライアンスイメージをお客様環境にアップロードし、イメージを指定して仮想マシンを作成・インポートします。
具体的な手順や注意事項はご利用のプラットフォーム毎に異なりますので、構築ガイドのRDエージェントの導入を参照してください。
初期設定コマンドの実行
RDエージェントに割り当てたIPアドレスを指定してSSHで接続するか、ハイパーバイザーのコンソールから直接操作し、RDエージェントにログインしてください。
RDエージェントのログインに使用する初期IDとパスワードは、トライアルまたは正式契約時にお客様の管理者に送信しているメール(タイトル:[Tunaclo Remote Desktop] 初期設定情報のお知らせ)に併記しておりますので、ご確認ください。
ログイン後、rdsetup コマンドを実行してください。
デフォルトの表示言語は、SSH接続時は日本語(UTF-8)、そうでない場合は英語です。日本語(UTF-8)を明に選択する場合はrdsetup -jp、英語の場合はrdsetup -enで起動してください。
rdsetupを実行すると以下のような設定インターフェイスが表示されます。
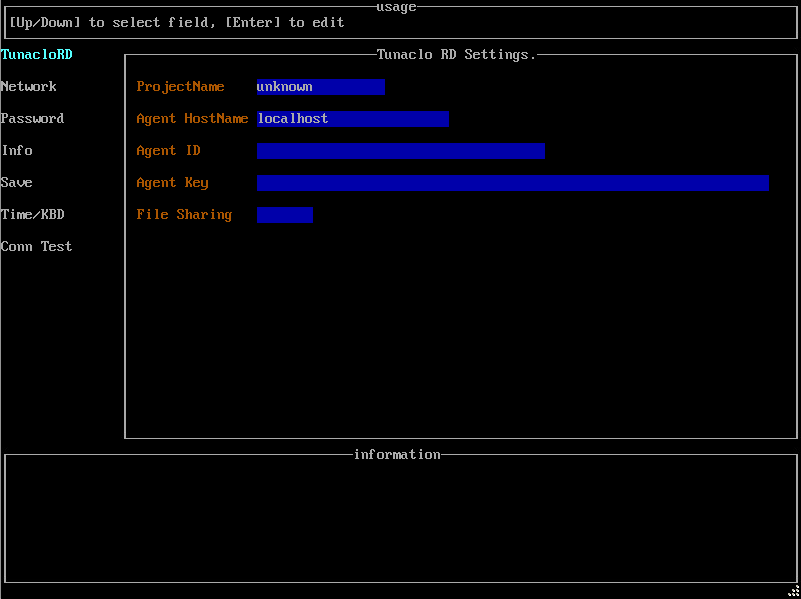
最低限設定が必要な項目は以下の通りです。詳細は構築ガイドの初期設定および設定変更を参照してください。 エージェントIDとKEYについては、お客様からの開設依頼への返信メールをご確認ください。
- プロジェクト基本情報(左メニューの
Tunaclo RDを選択)- Project Name : ログイン時に指定するプロジェクト名を入力
- Agent HostName : 現在設定しているノードを識別するための任意の名前を入力
- Agent ID : 別途メールで通知しているエージェントIDを入力
- Agent Key : 別途メールで通知しているエージェントKEYを入力
- File Sharing : ファイル共有機能を利用する場合は
enabledを選択して有効化
- ネットワーク設定(左メニューの
Networkを選択)- クラウド環境にエージェントを設置する場合、基本的にネットワーク設定は不要です
- オンプレミス環境の場合、以下の条件を1つでも満たす場合は、それに対応したネットワーク設定が必要です
- DHCPを利用していない または RDエージェントのIPアドレスを手動で指定したい
- プロキシサーバー または DNSサーバーを利用している
- RDエージェントの仮想マシンのNICが2つ存在する
- RDエージェントのある環境内で172.16.27.0/24 ~ 172.31.27.0/24までの計16領域のアドレスを使用している
- ネットワーク設定が必要な場合は、初期設定および設定変更のネットワークの章を参照して実施してください
- パスワード変更(左メニューの
Passwordを選択)- RDエージェントの管理用ユーザー
administratorおよび トラブル時の調査資料採取等に使用するSFTPユーザーsftpadminのパスワードを設定します。 - セキュリティ確保のため、利用開始前にデフォルトのパスワードを変更してください。ただし、パスワードを忘却するとRDエージェントを導入しなおす必要がありますので、ご注意ください。 詳細は構築ガイドのパスワード変更を参照してください。
- RDエージェントの管理用ユーザー
- 設定の保存および終了(左メニューの
Saveを選択)Save and Restartを選択し、設定内容を保存して再起動します。
なお、Tunaclo RDでは、RDエージェントを冗長化することを推奨しております。
比較的容易に構成でき、仮にRDエージェントが停止しても運用を継続できます。また、Active-Active(追加したノードも常に動作する方式)で動作しますので、同時接続数が多くなっても対応することができます。
詳細は構築ガイドのRDエージェント冗長化を参照してください。
エージェント状態の確認
rdsetup上で再起動を実行したら、一旦SSH接続やコンソールから切断し、5分程度経過したら再度接続します。(再起動完了後までの時間は環境により前後します。)
再接続後、rdadm service showコマンドを実行し、サービス起動状態を確認します。
すべてのサービスが"running"の状態となっていれば問題ありません。“running"になっていないものがある場合、しばらく待って再確認するか、初期設定に誤りがないか確認して再設定してください。
また、再度rdsetupを実行し、Conn Testからネットワーク状態を確認してください。
Connect Checkの項目を選択すると、確認結果がinformation欄に表示されます。すべての項目が"Success"となっていれば、初期設定に問題はありません。
“Success"とならない場合、トラブルシューティングを参照してネットワーク設定を見直してください。
なお、実際にサーバー接続を行う際には、お客様固有の文字列を含むドメインにも通信します。 お客様環境でインターネット接続のドメイン制限を行っている場合は、Tunaclo RDの通信先 を参照してください。
ファイル共有機能の事前設定(任意)
ファイル共有機能とは、接続元端末と接続先サーバーの間でファイルをやり取りするための機能です。
RD ポータルにブラウザーでアクセスするか、RDエージェントにSFTPでアクセスし、ファイルをアップロード・ダウンロードできます。
ファイルはRDエージェント上に保存されます。
ファイル共有機能を利用する場合、RDエージェントに外部ディスクまたは共有フォルダをマウントしてファイルの保存先として利用できます。
数GB以上の容量を扱う場合は、外部ディスク/共有フォルダを利用することを強く推奨します。
外部ディスク/共有フォルダを使用しない場合、RDエージェントの空き容量にファイルを保存します。
RDエージェントは合計30GBの容量を確保していますが、エージェントプログラム・各種ログなどの内部データの格納場所としても使用するため、実際にファイル共有で使用できるデータ量は状況により変動します。
ここでは、外部ディスクを使う場合の手順の概要を示します。詳細は運用ガイドのファイル共有を参照してください。
-
前述した初期設定コマンドで File Sharing を
enabledに設定してください。 -
お使いのハイパーバイザで、RDエージェントのVMに外部ディスクを接続します。(推奨)
-
RDエージェント上で以下のコマンドを実行します。(推奨)
接続されているディスクを確認します。# rdadm filestore show以下のコマンドで、ディスクをフォーマットします。
# rdadm filestore format -device <デバイス名>デバイス名はLinuxのデバイスファイルを指定してください。例:
/dev/sdcRDエージェントのサービスを停止します。
# rdadm service stop以下のコマンドを実行して外部ディスクをマウントします。
# rdadm filestore mount -device <デバイス名>デバイス名は上記と同じものを指定してください。なお、デバイスは内部的にUUIDを指定してマウントするため、デバイス名が変わってもマウントしなおす必要はありません。
-
SFTPで接続する場合のポート番号を変更したい場合は以下のコマンドを実行します。(任意)
# rdadm filestore sftpport -port <ポート番号> -
RDエージェントのサービスを停止している場合、以下のコマンドでサービスを再開します。
# rdadm service run
ファイル共有機能を利用するには、本手順のあと、RD ポータルでの設定も必要です。次ページに従って設定してください。