操作録画
Tunaclo RD サービスで提供する操作録画機能の概要と、その設定から録画データの管理・取得までの手順を説明します。
操作録画機能は、オプションとして別途購入されたお客さまが利用できる機能です。
利用前に「プロファイル」を参照し、操作録画機能が利用できるか確認してください。
機能の概要
操作録画は、リモートデスクトップ、SSH(ssh/video-based)、VNCで接続したサーバーでの実際の操作内容を動画形式で保存する機能です。
ssh/text-basedで接続した場合のテキストログはアクセスログよりダウンロードできます。
録画データを取得して再生するまでの流れを以下に示します。
- 操作録画機能を有効化する
- 利用者の操作内容を記録する
- 録画データを確認する
- 録画データを動画ファイルに変換する
- 動画ファイルをダウンロード・再生する
- 不要な録画データ・動画ファイルを削除する
ロールによって実施できる操作が限定されていますので、admin以外で操作する場合はユーザーロールを参照して、実施可能な操作を確認してください。
以降、それぞれのステップについて説明します。
操作録画の有効化
操作録画は、アクセスポリシーの作成時に項目「操作録画の有効化」を ON にすることで有効になります。
アクセスポリシー作成手順の詳細は、アクセスポリシーの作成 を参照してください。
操作内容の録画
操作録画を有効にしたアクセスポリシーでアクセスが許可されるサーバーに接続を開始すると、自動的に録画データを作成します。
そのため、利用者側での録画に関わる操作は不要です。
サーバーの接続を切断したあと、数分後に録画データを確認できるようになります。
録画データの確認
作成された録画データは、アクセスログリスト画面で確認します。
Tunaclo RD ポータル画面の左ペインで [アクセスログ] を選択すると、アクセスログリスト画面が表示されます。
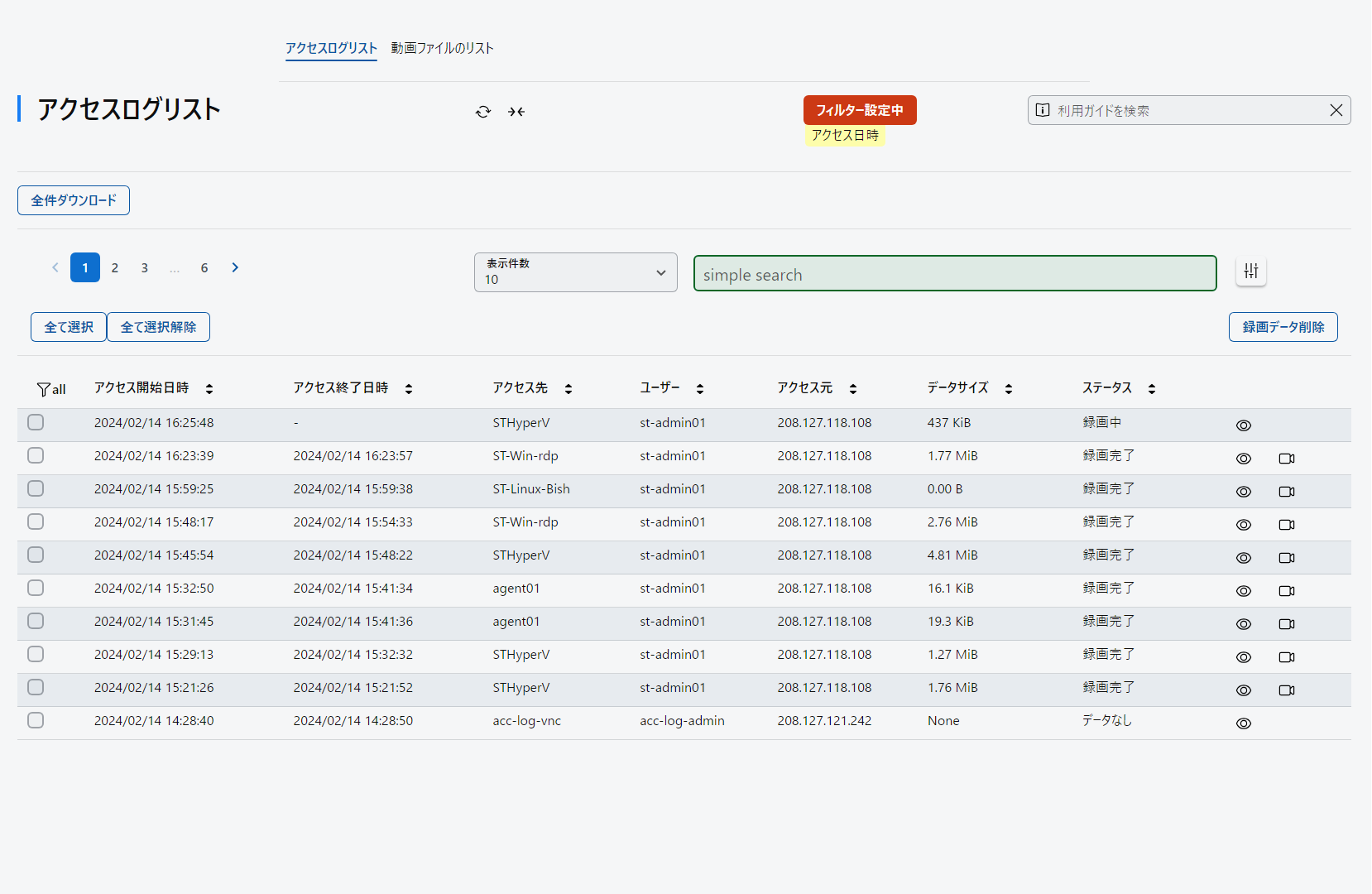
また、操作録画オプションを ON にしたアクセスログのカラムのうち、操作録画に関する情報を説明します。
| 項目 | 説明 | ||
|---|---|---|---|
| データサイズ | 録画データの容量を表示します。 | ||
| ステータス | アクセスログに紐づいているセションに関する操作録画機能のステータスを表示します。ssh/text-basedで接続している場合はテキストログが記録され、それ以外の場合は録画データが取得されます。 | 録画無効/記録無効 | 録画するように設定されていないため、録画データ/テキストログは取得されません。 |
| 録画中/記録中 | 現在録画データ/テキストログを記録しています。 | ||
| 録画完了/記録完了 | 録画データ/テキストログの記録が完了した状態です。録画データの場合は動画ファイルに変換が可能です。 | ||
| データなし | 録画データ/テキストログの記録が完了したあと、削除した状態です。 | ||
[動画ファイルの一覧] アイコン |
変換済みの動画ファイルの一覧を確認する画面に遷移します。 詳細は 動画ファイルの確認とダウンロード を参照してください。 |
||
[動画ファイルの生成] アイコン |
録画データから動画ファイルを作成します。 詳細は 動画ファイルの作成 を参照してください。 |
||
[テキストログのダウンロード] アイコン |
録画機能が有効、かつ、ssh/text-basedで接続してテキストログが取得されている場合だけ表示されます。クリックするとテキストログをダウンロードします。 | ||
動画ファイルの作成
録画データは、動画ファイルに変換したあと、ダウンロードすることで、お客さま環境で再生できます。
なお、1つのアクセスログにつき複数の動画ファイルを作成できます。必要な期間だけ動画ファイルを作成することで、容量を節約できます。
動画ファイルの作成手順は以下のとおりです。
-
アクセスログリスト画面の、動画ファイルを作成したいログの行にある
 [動画ファイルの生成] アイコンをクリックします。
[動画ファイルの生成] アイコンをクリックします。 -
動画ファイルの作成ダイアログでパラメーターを入力し、[実行] ボタンをクリックします。
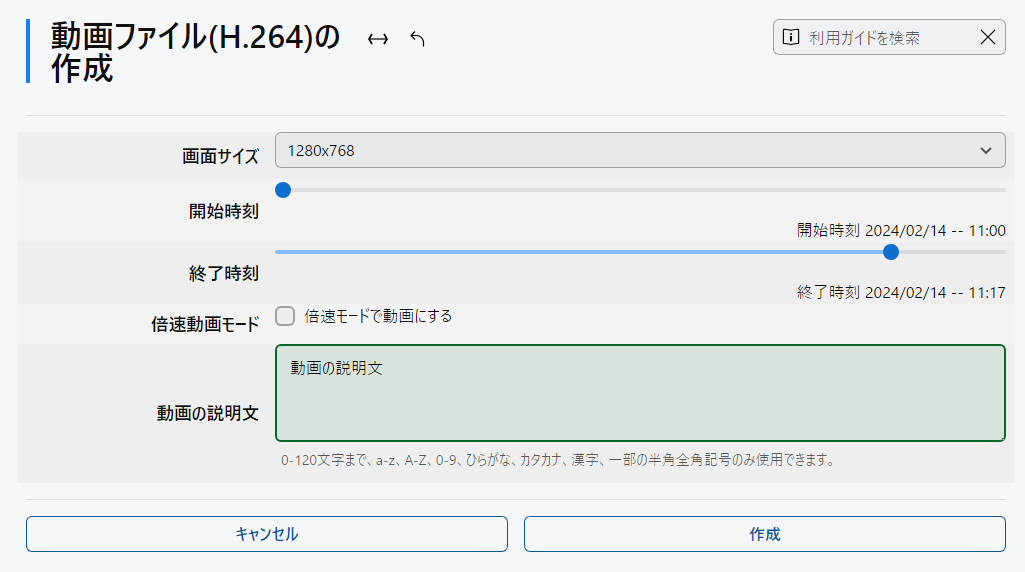
設定できるパラメーターは以下のとおりです。
| 項目 | 設定内容 | 分類 | 入力例 |
|---|---|---|---|
| 画面サイズ | 動画ファイルの解像度を指定します。1024x768,1280x768,1280x960,1440x1080,1680x1050 のどれか1つを選択できます。 |
必須 | 1024x768 |
| 開始時刻および終了時刻 | 動画ファイルを作成する期間をスライダーで指定します。 | 必須 | -- |
| 倍速動画モード | チェックを入れると、実際の操作を倍速にした状態で動画ファイルが作成されます。時間当たりの動画ファイル容量を約半分に圧縮できるため、長時間の操作内容を参照したい場合に有効です。 | -- | -- |
| 動画の説明文 | 動画ファイルを識別しやすくするため、入力した文字列を動画ファイルの一覧に表示できます。 | -- | -- |
- 動画の説明文は以下の条件で入力してください。
- 文字数は120文字までです。
- 使用できる文字は以下のとおりです。
- 半角英数字のすべて、半角記号は
._-~!"#$%&'(),=^|`@゙゚ー?\[\]{}:;+*/\(スペース)が使用可能です。- 半角記号の
<>は使用できません。
- 半角記号の
- 日本語(Unicode準拠)はひらがな、半角および全角カタカナ、漢字、全角記号は
!"#$%&’()ー(全角長音)-(全角英記号ハイフン)―(全角日本語記号ハイフン)^¥=~|@「;:」、。・¥‘{+*}<>?_/,.(スペース)です。
- 半角英数字のすべて、半角記号は
- 作成された動画には、参考情報として、操作時の時刻(左上部に表示)とマウスポインターを追加しています。マウスポインターについては、ポインターのアイコンは固定であり、実際にサーバー上で表示されているものとは異なります。また、操作していない時間帯では実際のマウスポインターと同じ位置を示していない場合があります。
- 録画データの変換処理が多量に発行されている場合、処理が失敗し、エラーメッセージが表示されることがあります。時間をおいて再度動画ファイルの作成を実施してください。
- 録画データの行にある
 [動画ファイルの一覧] アイコンをクリックすると、そのアクセスに対する動画ファイルの一覧を表示します。
[動画ファイルの一覧] アイコンをクリックすると、そのアクセスに対する動画ファイルの一覧を表示します。
動画ファイルの確認とダウンロード
Tunaclo RD ポータルの左ペインで [アクセスログ] を選択し、[動画ファイルのリスト]タブ をクリックすると、動画ファイルのリスト画面に遷移し、作成されたすべての動画ファイルの一覧を参照できます。
アクセスログリスト画面で特定のログに対して![]() [動画ファイルの一覧] アイコンをクリックした場合、そのログに関する動画ファイルだけが表示されるようにフィルターが設定された状態で動画ファイルリスト画面が表示されます。
[動画ファイルの一覧] アイコンをクリックした場合、そのログに関する動画ファイルだけが表示されるようにフィルターが設定された状態で動画ファイルリスト画面が表示されます。
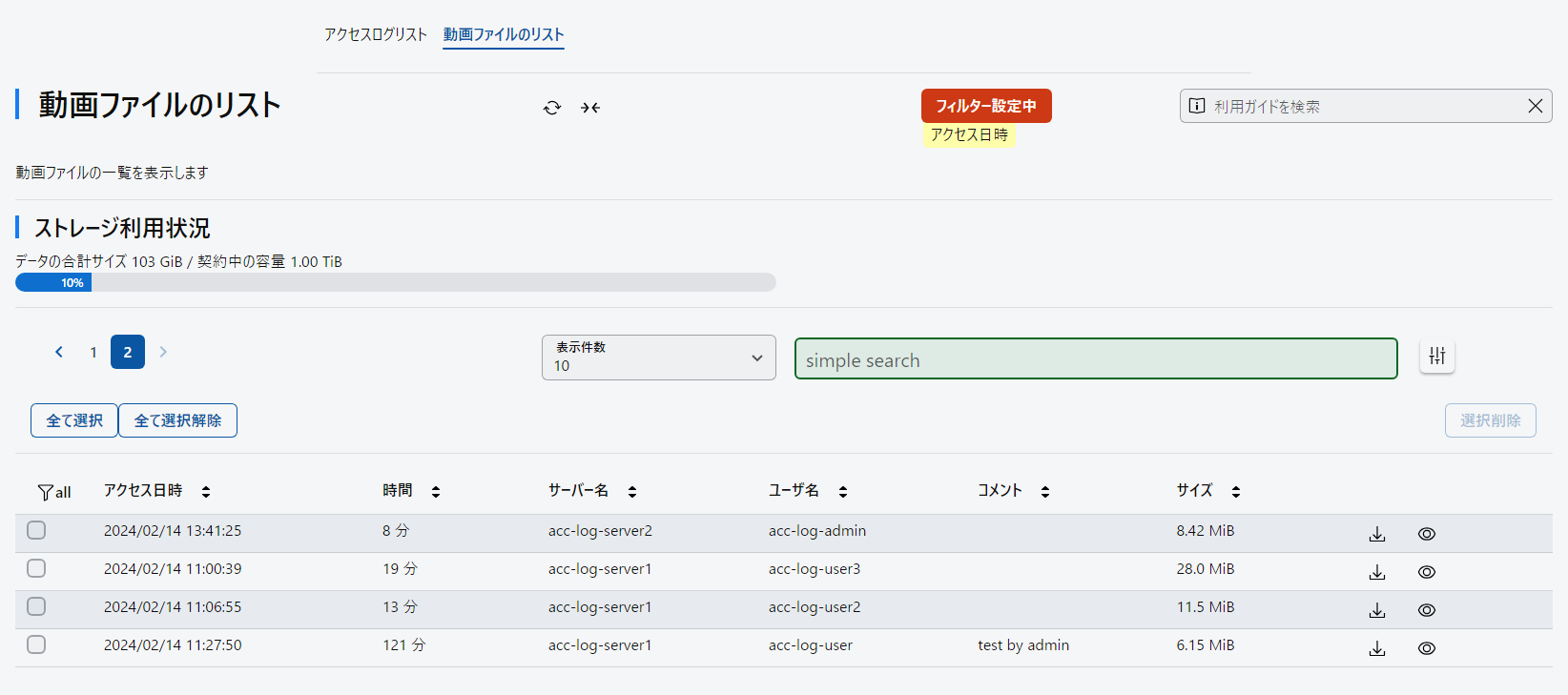
動画ファイルのリストに表示される情報は以下の通りです。
| 項目 | 説明 | デフォルト表示 | |||
|---|---|---|---|---|---|
| アクセス日時 | サーバーへのアクセス日時です。 | 〇 | |||
| 時間 | 動画の時間です。 | 〇 | |||
| サーバー名 | 接続先サーバー名です。 | 〇 | |||
| ユーザー名 | サーバーへアクセスしたユーザー名です。 | 〇 | |||
| コメント | 動画作成時に指定した説明文です。 | 〇 | |||
| アクセス元 | アクセス元端末のアドレスです。 | × | |||
| ステータス | 動画ファイルに関する処理のステータスを表示します。 | 作成待ち | 動画ファイルの作成処理の開始を待っている状態です。 | 〇 | |
| 作成中 | 動画ファイルの作成処理中です。 | ||||
| 作成完了 | 動画ファイルの作成が完了しています。 | ||||
| 作成失敗 | 動画ファイルの作成に失敗しています。 | 削除中 | 動画ファイルの削除処理中です。この状態の動画ファイルはダウンロードできません。 | ||
| サイズ | 動画のファイルサイズです。 | 〇 | |||
[ダウンロード] アイコン |
クリックすると動画ファイルをダウンロードします。 | ||||
[情報] アイコン |
動画ファイルの詳細情報を表示します。 | ||||
「ストレージ利用状況」に、現在の使用容量の合計と、契約中の容量が表示されます。
![]() [情報] アイコンをクリックすると、動画ファイルの詳細情報を参照できます。
[情報] アイコンをクリックすると、動画ファイルの詳細情報を参照できます。
動画ファイルが作成中の場合、作成待ちまたは作成中の文字列が表示されます。作成が完了すると、![]() [ダウンロード] アイコンが表示されます。このアイコンをクリックすると動画ファイルのダウンロードが開始されます。
[ダウンロード] アイコンが表示されます。このアイコンをクリックすると動画ファイルのダウンロードが開始されます。
動画ファイルの形式は .mp4 で、コーデック(動画圧縮規格)はH.264です。お客様環境の任意のプレーヤー(WindowsのMedia Playerなど)で再生してください。
なお、動画ファイルの名前は、<ユーザー名>_to_<サーバー名>_at_<接続開始日時>.mp4 の形式で命名されます。
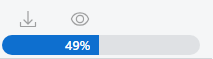
- 録画データと動画ファイルの合計サイズが契約したストレージ上限を超過した場合、追加契約が必要になります。使用容量を削減するには、後述する 録画データの削除 の手順で、不要な録画データまたは動画ファイルを削除してください。
- 録画データと動画ファイルのファイルサイズについては、以下の目安で見積ってください。
- 録画データ : 1時間あたり約10~20MBの容量を消費します。操作内容により実際の容量は前後します。保持したい期間に応じて容量を見積ってください。
- 見積り例 : 1日8時間・月間で23営業日の作業を30接続分記録し、1年保持する場合
20MB/時×8時間×23営業日×30接続×12か月=約1294GB(約1.3TB)必要になります。
- 見積り例 : 1日8時間・月間で23営業日の作業を30接続分記録し、1年保持する場合
- 動画ファイル : 1時間あたり約50~150MBの容量を消費します。操作内容や動画作成時に指定した解像度により実際の容量は前後します。同時に参照したい動画の数に応じて容量を見積ってください。
- 見積り例 : 1日8時間・月間で23営業日の作業を1か月間×30接続分参照できるようにする場合
150MB/時×8時間×23営業日×30接続=約809GB(約0.8TB)必要になります。
- 見積り例 : 1日8時間・月間で23営業日の作業を1か月間×30接続分参照できるようにする場合
- 録画データ : 1時間あたり約10~20MBの容量を消費します。操作内容により実際の容量は前後します。保持したい期間に応じて容量を見積ってください。
- 動画を再生すると左上部に接続中の時刻が表示されます。表示される時刻は、接続元の端末の時刻や接続先サーバーの時刻から数秒程度のずれが発生する場合があります。
動画ファイル・録画データの削除
変換済みの動画ファイルおよび未変換の録画データは、ポータル上から削除できます。
動画ファイルの削除
動画ファイルリスト画面で、不要な動画ファイルの行を選択し、[選択削除] ボタンをクリックしてください。
動画ファイルを削除しても、元になった録画データは削除されません。不要な場合は別途削除してください。
録画データの削除
アクセスログリスト画面で、削除したい録画データに対応するアクセスログの行を選択し、[録画データ削除] ボタンをクリックしてください。
録画データを削除すると、その録画データの復旧、およびそのアクセスログに関する動画ファイルは作成できなくなります。
また、録画データを削除しても、すでに作成された動画ファイルは削除されません。不要な場合は別途削除してください。