RD ポータルの操作方法
RD ポータルの各画面に共通する操作方法を説明します。
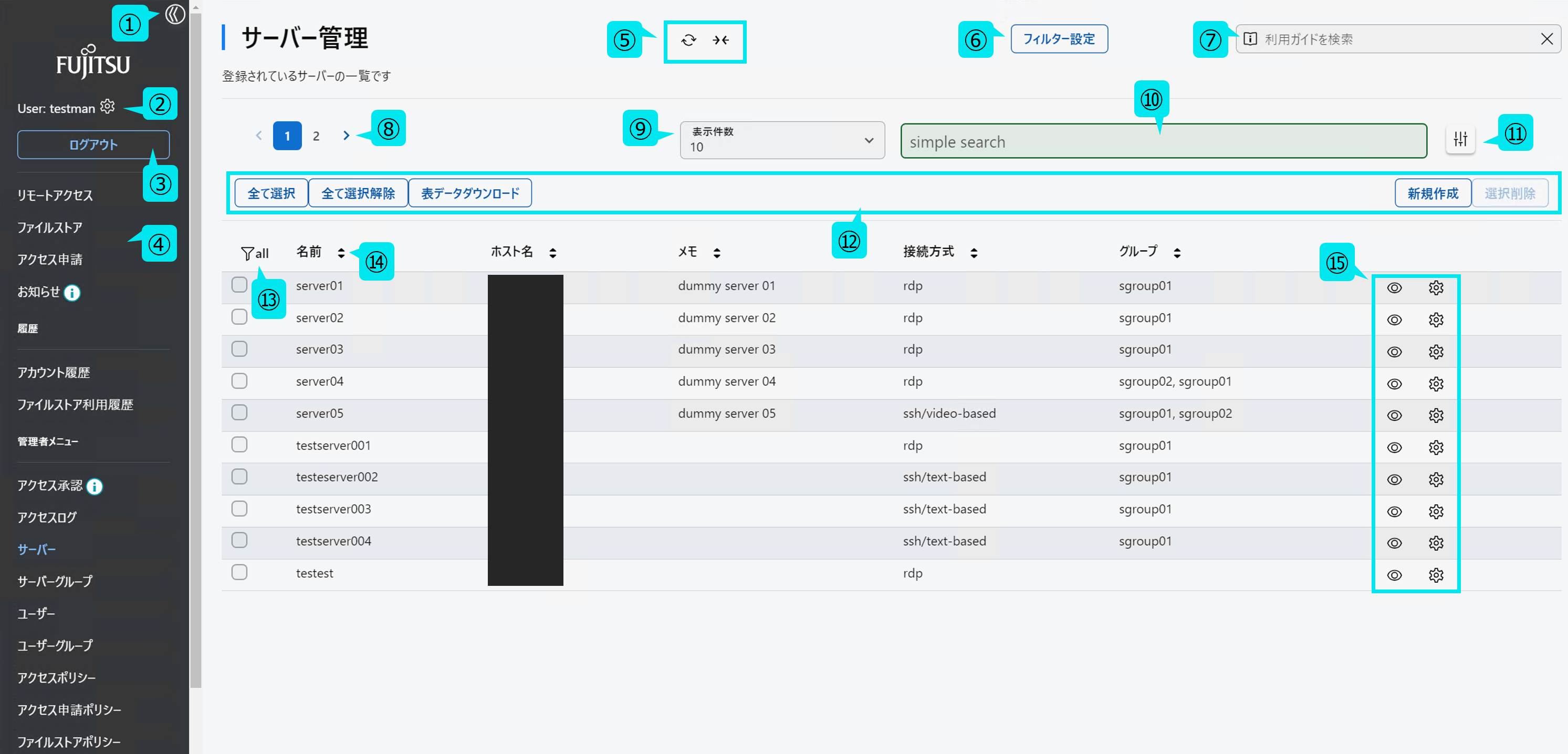
左ペイン
① 左ペインの最小化・再表示
![]() アイコンをクリックすると、左ペインを最小化し、右ペインの表示領域を拡大します。
アイコンをクリックすると、左ペインを最小化し、右ペインの表示領域を拡大します。
元に戻す場合は、![]() アイコンをクリックします。
アイコンをクリックします。
② アカウントメニュー
ログイン中のユーザーの詳細情報表示、および、ユーザー情報を設定します。
③ ログアウト
RD ポータルからログアウトします。
④ メインメニュー
メニューの項目をクリックし、Tunaclo RDの各機能にアクセスします。
右ペイン(一覧画面)
メインメニューで選択した項目に応じて右ペインに一覧画面が表示されます。
一覧画面から、各リソースの詳細表示画面や、各種設定画面、サーバー接続画面等にアクセスできます。
ここでは、一覧画面に共通的に搭載されている機能について説明します。
画面によっては、一部の機能が利用できない場合があります。
⑤ ナビゲーション
この領域では以下の操作ができます。画面によっては表示されない項目があります。
| 操作 | 説明 |
|---|---|
| 画面更新 |
一覧画面の情報を最新化します。 |
| 表示領域の 拡大 縮小 |
右ペインの表示領域を拡大または縮小します。テーブルの情報が見切れてしまう場合や、画面サイズが小さい場合など、状況にあわせてご利用ください。 |
| 戻る |
1つ前の画面に戻ります。 |
⑥ フィルター設定
テーブルのカラムごとに特定の条件を指定し、すべての条件に合致する行だけを表示します。
フィルターは画面遷移するとデフォルトに戻ります(設定内容は保存されません)。
- 特定の画面にはテーブル内容をCSV形式でダウンロードする機能がありますが、CSVにはフィルター設定後のデータだけが記録されます。
- 特定の画面ではデフォルト(画面遷移時点)でフィルターが設定されている場合があります。
- 例えば、アクセスログ画面では2週間前までの情報をデフォルトで表示します。
- 日時フィルターに開始日時よりも終了日時が前の、もしくは同じとなる値を設定すると、両項目が赤枠表示となり、日時フィルターは無効となります。開始日時よりも終了日時が後の値を設定するか、あるいは開始日時か終了日時を空設定してください。
⑦ マニュアル検索
このフォームに入力した値で、Tunaclo RD 利用ガイドを検索した結果を表示します。
⑧ ページング
![]() または
または ![]() アイコンで、テーブルに表示するページを指定します。
アイコンで、テーブルに表示するページを指定します。
ページングの初期値は1で、画面遷移すると初期値に戻ります。
⑨ 表示行数設定
ドロップダウンで、テーブルの1ページあたりに表示する行数を指定します。
5、10、25、50、100行のどれかを指定できます。
表示行数設定はユーザーおよび画面ごとに保存され、画面遷移したあとも設定内容が反映されます。(ログアウトするとデフォルトに戻ります。)
⑩ 簡易フィルター
テキストフィールドに任意の文字列を入力してEnterキーを押すと、その文字列を含む行だけを表示します。(部分一致)
検索状態を解除したい場合はフィールド内の文字列をすべて削除し、Enterキーを押してください。
簡易フィルターはユーザーおよび画面ごとに保存され、画面遷移したあとも設定内容が反映されます。(ログアウトするとデフォルトに戻ります。)
⑪ 表示カラム設定
テーブルに表示するカラムを追加または削除できます。
![]() アイコンをクリックすると、現在表示しているカラムの一覧が表示されます。
アイコンをクリックすると、現在表示しているカラムの一覧が表示されます。
表示するカラムを追加する場合、
![]() アイコンをクリックし、ドロップダウン内から黒字のカラムを選択してください。
アイコンをクリックし、ドロップダウン内から黒字のカラムを選択してください。
表示するカラムを削除する場合、対象の
![]() アイコンをクリックするか、ドロップダウン内から青字のカラムを選択してください。
アイコンをクリックするか、ドロップダウン内から青字のカラムを選択してください。
表示カラム設定はユーザーおよび画面ごとに保存され、画面遷移したあとも設定内容が反映されます。(ログアウトするとデフォルトに戻ります。)
⑫ アクションボタン
リソースの作成、削除などの設定ができます。 画面によって実施可能なアクションは異なりますが、基本的には以下の操作が可能です。
| アクション | 説明 |
|---|---|
| 全て選択 | テーブルのチェックボックスを全て選択します。リソース数が多く複数ページに跨る場合、表示していないページのチェックボックスを含めて、全て選択します。 |
| 全て選択解除 | テーブルのチェックボックスの選択を全て解除します。 |
| 全件ダウンロード/表データダウンロード | テーブルの行数が多くなる可能性の高い画面では、テーブルの内容をダウンロードできます。 全件ダウンロードの場合は全データをCSVで、表データダウンロードの場合はフィルターが反映された内容をExcel形式(.xlsx)でダウンロードできます。 |
| 新規作成 | リソースを新規作成します。 |
| 選択削除 | 選択したリソースを全て削除します。 |
画面によっては上記以外のアクションが存在している場合があります。詳細は各画面に対応する章を参照してください。
⑬ 選択状態フィルター
テーブルのタイトル行の左端のカラムをクリックすると、テーブル内の表示が以下3つの状態に切り替わります。
| 状態 | 説明 |
|---|---|
| all | チェックボックスの状態にかかわらず全てのリソースを表示します。(デフォルト) |
| checked | チェックボックスが選択されているリソースだけを表示します。 |
| unchecked | チェックボックスが選択されていないリソースだけを表示します。 |
画面遷移すると選択状態フィルターはデフォルトに戻ります。
選択状態のフィルターを変更しただけでは、チェックボックスの選択状態は変更されません。
また、選択状態フィルターをcheckedまたはuncheckedにした状態でチェックボックスの選択・解除しても、選択状態フィルターを再度切り替えるまでは画面に表示されたままとなります。
リソースを削除する場合、どのチェックボックスが有効になっているか、選択状態フィルターを再度切り替えて確認してから実施してください。
⑭ ソート
テーブルのタイトル行の各カラムをクリックすると、テーブルの行の並び順を選択したカラムの昇順または降順に変更できます。
画面遷移するとソートの状態はデフォルトに戻ります。
⑮ アクションアイコン
その行に対して、詳細表示や変更などの操作を実行します。
| アクション名 | アイコン | 説明 |
|---|---|---|
| 詳細表示 | その行のリソースの詳細情報を表示します。 | |
| 編集 | その行のリソースの設定を編集します。 |
画面によっては上記以外のアクションが存在している場合があります。詳細は各画面に対応する章を参照してください。
データ入力
各リソースの作成・更新画面で、プルダウン、テキストボックス、ラジオボタン等でデータを入力できます。 詳細は各画面に対応する章を参照してください。
テキストボックスに値を入力する際に、下に表示される入力規則を満たさない場合はテキストボックスが赤く変色します。
必須マークがついている項目は、値が入力されないと登録や更新はできません。
エラー表示領域
画面上の操作を完了して処理を実行した後にエラーが発生した場合、画面上部にエラーコードとメッセージが表示されることがあります。
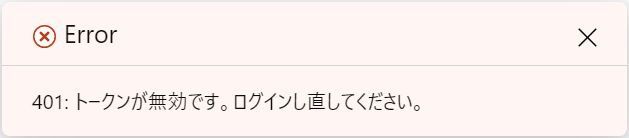
メッセージに記載された対処で問題が解決しない場合、サポートまでお問い合わせください。
メッセージを確認し終えたら、右上部の
![]() アイコンをクリックし、エラー表示領域を閉じてください。(エラー表示領域は、他の画面に遷移しても、自動的に閉じることはありません。)
アイコンをクリックし、エラー表示領域を閉じてください。(エラー表示領域は、他の画面に遷移しても、自動的に閉じることはありません。)