プロジェクト設定
プロジェクト設定画面では、ご契約中のプロジェクト情報の参照、およびプロジェクト単位に反映される設定の変更が可能です。
- プロジェクト情報
- プロジェクト共通設定
- 多要素認証の強制
- RD ポータルの無操作時の自動ログアウト時間
- アクセス申請
- アクセス申請ポリシー機能
- Wake on Lan
- ssh/text-based利用中の利用者によるログ取得
- 操作録画ファイルの保存期間
- パスワードポリシー
- ユーザーのロックアウト
- メール通知設定
- IP許可リストの設定
プロジェクト情報
[プロジェクト情報]タブをクリックすると、ご契約のプロジェクト情報の参照および設定ができます。
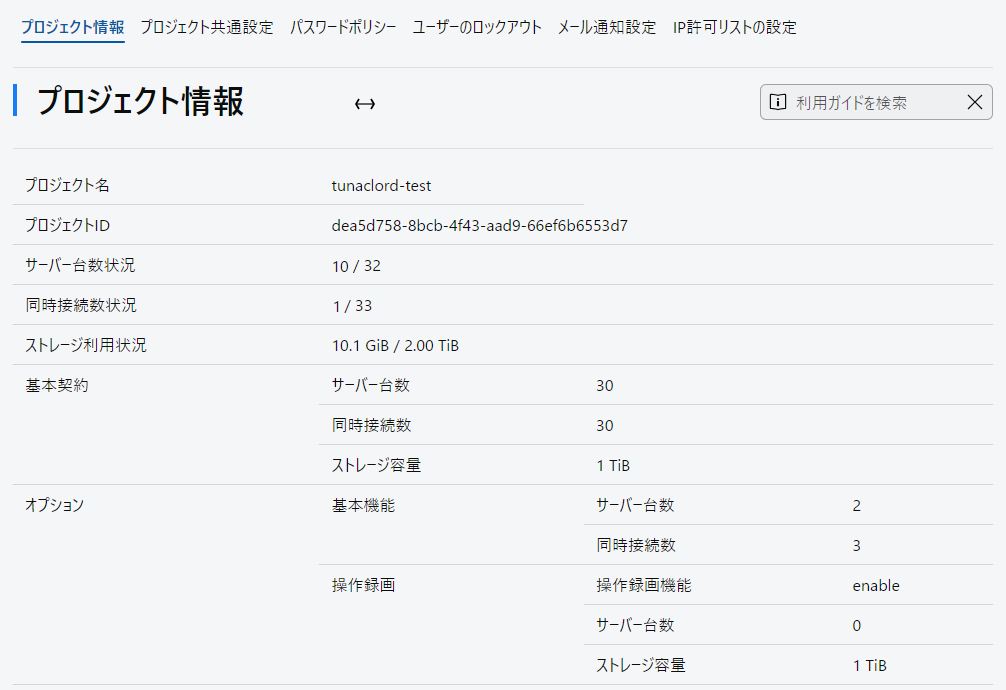
以下の情報が表示されます。
| 項目 | 説明 | ||||
|---|---|---|---|---|---|
| プロジェクト名 | ユーザーが所属しているプロジェクトの名前です。 | ||||
| プロジェクトID | ユーザーが所属しているプロジェクトのUUIDです。 | ||||
| サーバー台数状況 | サーバーが登録されている台数と、ライセンス上登録可能な数を表示します。 | ||||
| 同時接続数状況 | 現在の同時接続数と、ライセンス上の同時接続数を表示します。 | ||||
| ストレージ利用状況 | 現在の操作録画用のストレージ容量と、ライセンス上利用可能なストレージ容量を表示します。この値は「基本の割り当て分(1TiB)+オプション追加分」で表示されます。 | ||||
| 基本契約 | サーバー台数 | 基本契約に含まれるサーバー台数(30台)を表示します。 | |||
| 同時接続数 | 基本契約に含まれる同時接続数(30セション)を表示します。 | ||||
| ストレージ容量 | 基本契約に含まれる操作録画用のストレージ容量(1TiB)を表示します。 | ||||
| オプション | 基本機能 | サーバー台数 | オプションライセンスで追加された接続先サーバーの台数です。 追加していない場合、 0 と表示されます。 |
||
| 同時接続数 | オプションライセンスで追加された接続先サーバーへの同時接続数です。 追加していない場合、 0 と表示されます。 |
||||
| 操作録画 | 操作録画機能 | オプションで利用可能な操作録画機能の状態です。 利用契約されている場合は enable が、そうでない場合は disable が表示されます。 |
|||
| サーバー台数 | オプションライセンスで追加された操作録画オプションのサーバー数が表示されます。 追加していない場合、 0 と表示されます。 |
||||
| 追加ストレージ | オプションライセンスで追加された操作録画オプションのストレージ容量が表示されます。 追加していない場合、 0TiB と表示されます。 |
||||
| Webアクセス | Web アクセス機能 | オプションで利用可能な Web アクセス機能の状態です。 利用契約されている場合は enable 、利用契約されていない場合は disable と表
示されます。 |
|||
| 基本アクセス URL 数 | Web アクセスオプションを利用契約されている場合は、標準で含まれる URL 数(100個)を表示します。 利用契約されていない場合、 0 と表示されます。 |
||||
| 追加アクセス URL 数 | オプションライセンスで追加された URL 数が表示されます。 追加していない場合、 0 と表示されます。 |
||||
| 使用中アクセス URL 数 | 値が設定された使用中の URL 数が表示されます。 | ||||
プロジェクト共通設定
[プロジェクト共通設定]タブをクリックすると、プロジェクト共通設定画面が表示されます。
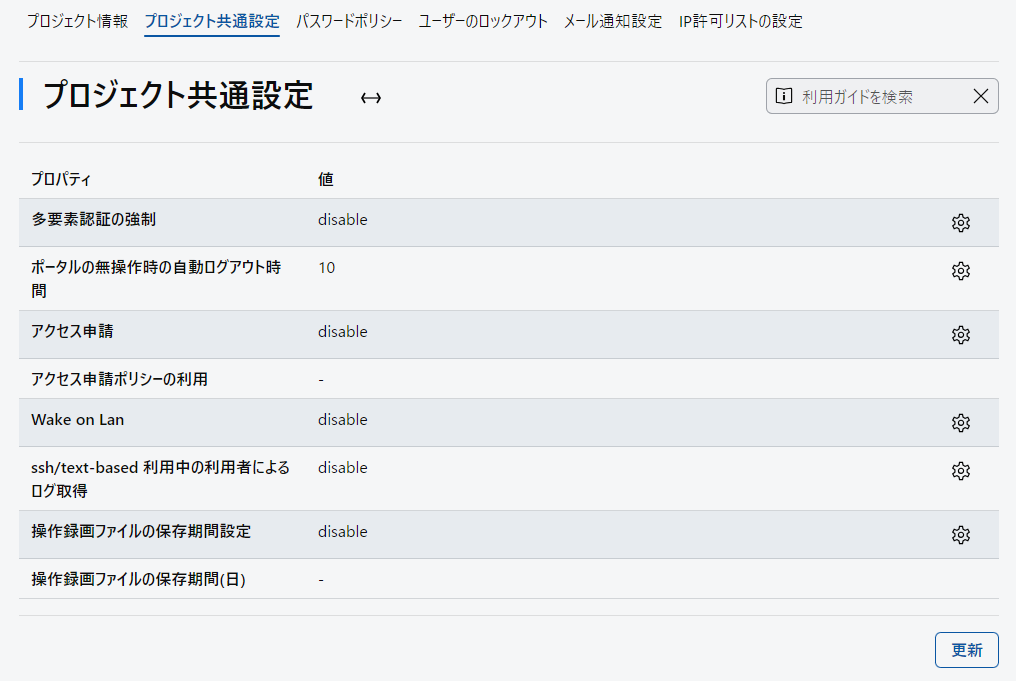
以下の設定を変更できます。これらの設定はお客さまのプロジェクト全体に反映されます。
| 項目 | 説明 |
|---|---|
| 多要素認証の強制 | 多要素認証を強制するかどうかを指定できます(enable/disable)。デフォルトはdisable(強制しない)です。 |
| RD ポータルの無操作時の自動ログアウト時間 | RD ポータルからのタイムアウト時間を変更する場合、10,15,20,30,45,60分から選択してください。デフォルトは10分です。設定はお客様のプロジェクト全体に反映されます。 |
| アクセス申請 | アクセス申請機能を利用する場合、有効(enable)にしてください。デフォルトは無効(disable)です。アクセス申請機能の詳細については 機能ガイドのアクセス申請機能を参照してください。 |
| アクセス申請ポリシーの利用 | アクセス申請ポリシー機能を利用する場合、有効(enable)にしてください。デフォルトは無効(disbale)です。アクセス申請ポリシーの詳細については アクセス申請ポリシーを参照してください。 |
| Wake on Lan | Wake on Lan機能を利用する場合、有効(enable)にしてください。デフォルトは無効(disable)です。 |
| ssh/text-based利用中の利用者によるログ取得 | ssh/text-based方式で接続している場合、操作内容のテキストログを以下いずれかの方法でダウンロードできます。 お客さまのセキュリティポリシー上、利用者が接続中にテキストログをダウンロードすることを禁止したい場合、この項目を無効(disable)にしてください。 |
| 操作録画ファイルの保存期間設定 | 操作録画で記録したファイルを、接続終了から一定時間が経過すると自動的に削除するように設定できます。アクセスログの記録は削除されません。自動的に削除する場合は、有効(enable)にしてください。デフォルトは無効(disable)です。 |
| 操作録画ファイルの保存期間(日) | 上記の[操作録画ファイルの保存期間設定]が有効な場合、何日保存しておくかを指定できます。保存できる最大の日数は366日です。 |
操作録画ファイルの保存期間を設定して指定の日数が超過すると、操作録画のすべてのファイル(録画データとそれを変換した動画ファイル および ssh/text-basedで接続した場合のテキストログ)が削除されます。 削除されたファイルは元に戻せません。必要なファイルはダウンロードしてお客様で保管していただくようお願いします。
パスワードポリシー
[パスワードポリシー]タブをクリックすると、Tunaclo RDのユーザーのパスワードについて、複雑さの要件を設定できます。
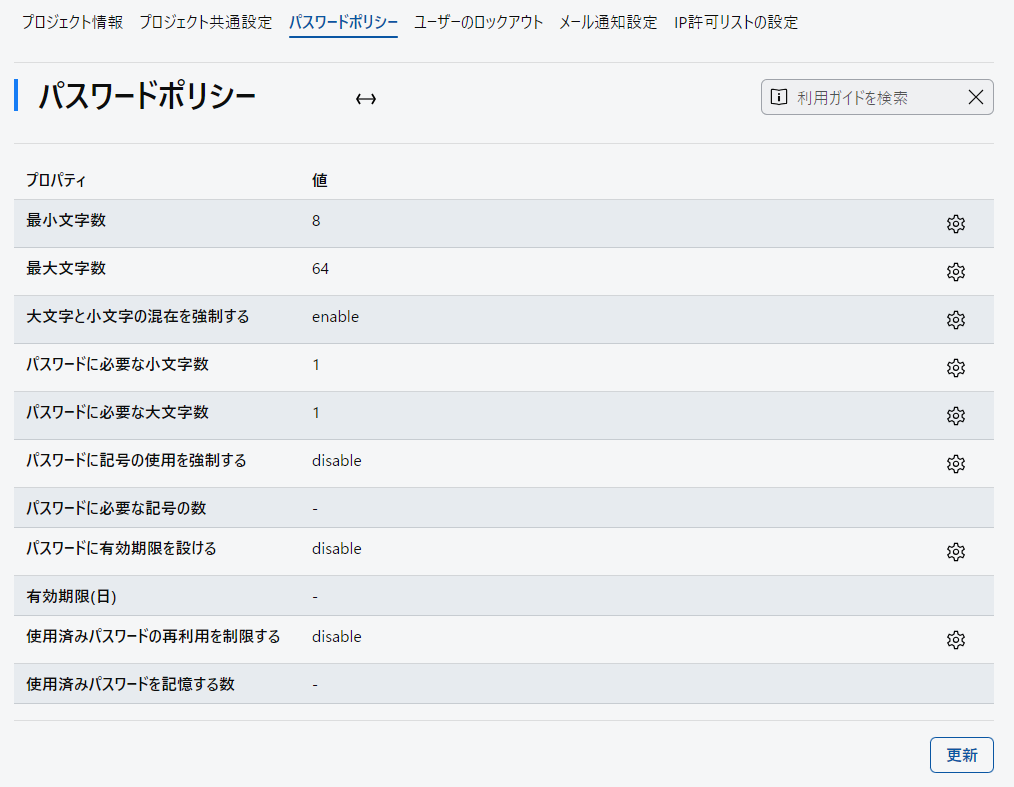
設定を変更する場合は対応する項目の値を変更し、[Update]ボタンをクリックしてください。設定できる項目は以下の通りです。
| 最小文字数 | パスワードに指定すべき文字数の下限を設定できます。デフォルトは8文字です。 |
| 最大文字数 | パスワードに指定できる文字数の上限を設定できます。デフォルトは64文字です。最大100文字まで指定できます。 |
| 大文字と小文字の混在を強制する | パスワードに大文字と小文字を両方含めるよう強制するかどうかを指定します。デフォルトは強制する(enable)です。 |
| パスワードに必要な小文字数 | 小文字を何文字以上必要とするかを指定できます。デフォルトは1文字です。大文字数・記号数との合計がパスワード長を超えないように指定してください。大文字と小文字の混在を強制しない場合、設定値は無視されます。 |
| パスワードに必要な大文字数 | 大文字を何文字以上必要とするかを指定できます。デフォルトは1文字です。小文字数・記号数との合計がパスワード長を超えないように指定してください。大文字と小文字の混在を強制しない場合、設定値は無視されます。 |
| パスワードに記号の使用を強制する | パスワードに記号を含めるよう強制するかどうかを指定します。デフォルトは強制しない(disable)です。 |
| パスワードに必要な記号の数 | 記号を何文字以上必要とするかを指定できます。デフォルトは1文字です。大文字数・小文字数との合計がパスワード長を超えないように指定してください。パスワードに記号を含めるよう強制していない場合、設定値は無視されます。 |
| パスワードに有効期限を設ける | パスワードに有効期限を設定し、超過した場合にパスワードの再設定を求めるようになります。デフォルトは有効期限を設定しない(disable)です。 |
| 有効期限(日) | パスワードに有効期限が設定されている場合、有効期限を日数で指定します。デフォルトは30日です。最大999日まで指定できます。 |
| 使用済みパスワードの再利用を制限する | パスワード変更時に過去に使用したパスワードを使用できないようにします。デフォルトは過去のパスワードも使用できる(disable)です。 |
| 使用済みパスワードを記憶する数 | 使用済みパスワードの再利用を制限する場合、過去に使用したパスワードをいくつまで使用できないようするかを設定できます。デフォルトは5で、設定できる値は1~100です。 |
- ユーザー名と同じパスワードは常に使用できません。
- パスワードポリシーを変更しても、既存のユーザーのパスワードに影響はなく、次回パスワードを変更する時から適用されます。
ユーザーのロックアウト
[ユーザーのロックアウト]タブをクリックすると、ユーザーのロックアウト設定画面が開きます。
ログイン時の認証エラーが続いた場合に、そのユーザーをロックアウト(ログインできないようにする)かどうかを指定できます。
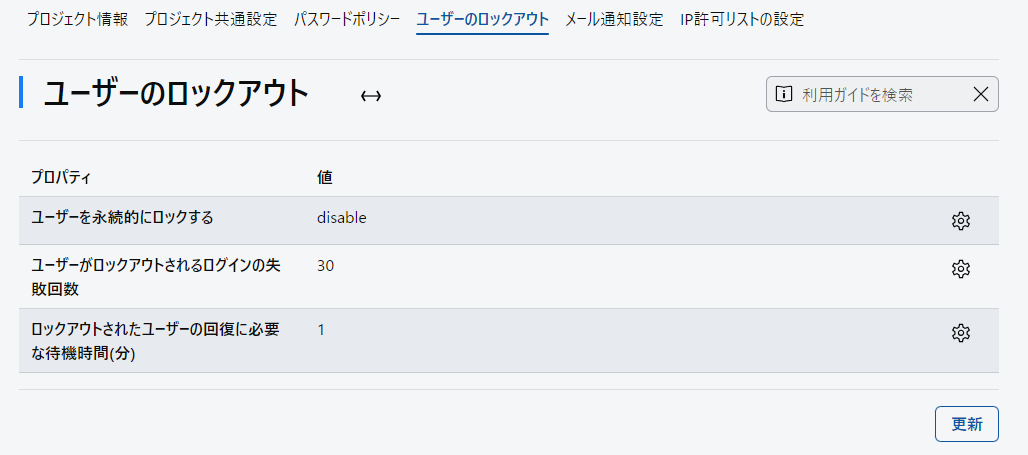
具体的には以下の項目を設定できます。
| ユーザーを永続的にロックする | ロックアウトが発生したとき、永続的にロックする(enable)か、一定時間経過でロックを解除する(disable)かを選択します。 |
| ユーザーがロックアウトされるログインの失敗回数 | 何回ログインに失敗するとロックアウトするかを指定します。デフォルトは30回で、最大で999まで指定できます。失敗回数は、初めて失敗した時から12時間(固定)が経過するとリセットされます。 |
| ロックアウトされたユーザーの回復に必要な待機時間 | 一定時間経過でロックアウトを解除する場合、その解除されるまでの時間を分単位で指定します。デフォルトは1分です。最大で43200分(30日)まで指定できます。 ユーザーを永続的にロックする場合は、設定値は無視されます。 |
- 永続的なロックアウトが発生した場合、手動でロックアウトを解除できます。手順についてはロックアウト解除を参照してください。
- 一定時間経過でロックを解除するように設定されている場合は、手動でロックアウトを解除することはできません。
- ロックアウトの回復に必要な待機時間のデフォルト値は、機械的な攻撃に晒された場合を想定し、短く設定しています。お客さまのセキュリティ要件に合わせて変更してください。
- 短時間で多量にログイン失敗する場合はブルートフォース攻撃とみなし、サービス側で実行ユーザーをロックアウトします。ロックアウトの回復に必要な待機時間が長い場合は「わざとユーザーにログインさせない」攻撃に利用される可能性があるため、デフォルト値を短く設定しています。
- ロックアウト中にさらにログイン失敗してもロックアウト回復時間は加算されず、指定されたロックアウト回復時間が経過すると解除されます。
- ロックアウトの回復に必要な待機時間が経過してロックアウトが解除されたあと、時間をおかずに再度ログイン失敗した場合、ログインの失敗回数に関係なく、直ちにロックアウトされます。
具体的には、ロックアウト解除後、以下の条件を1つでも満たさずにログイン失敗すると、直ちにロックアウトされます。
- ログインに成功
- 最後のログイン失敗から12時間(固定)が経過
メール通知設定
[メール通知設定]タブをクリックすると、メール通知設定画面が開きます。
特定のイベント発生時に、指定したメールアドレスにメールを送信して通知できます。
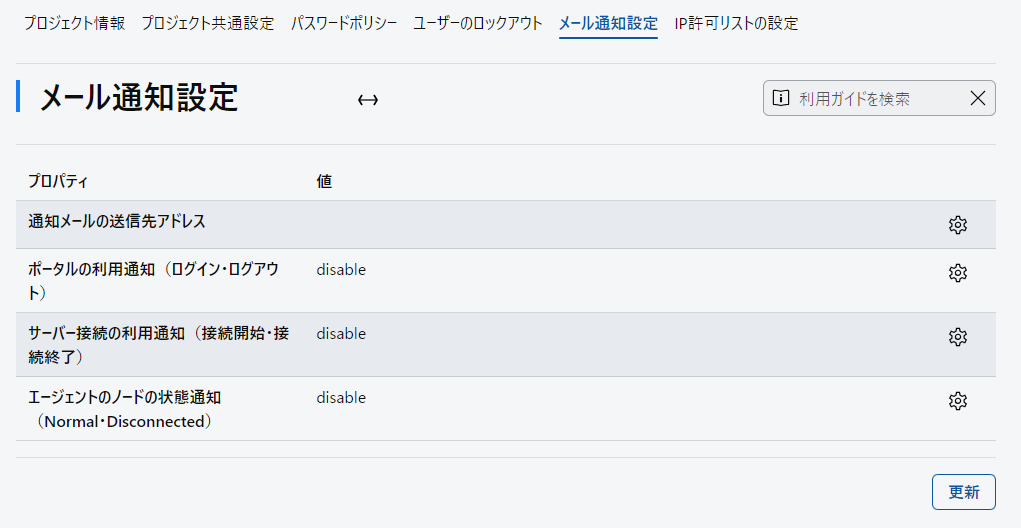
設定項目とメール通知の対象となるイベントは以下の通りです。設定を変更する場合は値を変更して[Update]ボタンをクリックしてください。
| 通知メールの送信先アドレス | メールを送信する宛先のメールアドレスを指定します。指定できるアドレスは1つだけです。複数人に送信したい場合はお手数ですがメーリングリストを準備し、そのアドレスを指定してください。 |
| RD ポータルの利用通知(ログイン・ログアウト) | RD ポータルにログインまたはログアウトした場合にメール通知します。デフォルトは無効(disable)です。 |
| サーバー接続の利用通知(接続開始・接続終了) | RD ポータルからサーバーに接続または切断した場合にメール通知します。デフォルトは無効(disable)です。 |
| エージェントのノードの状態通知(Normal・Disconnected) | エージェントのノードが停止または起動した場合にメール通知します。デフォルトは無効(disable)です。 |
- 通知メールの送信先アドレスには以下の制限があります。
- 文字数は254文字以内で入力してください。
- 使用可能な文字は以下となります。
- 半角英字(小文字):
a-z - 半角英字(大文字):
A-Z - 半角数字:
0-9 - 半角記号:
!、#、$、%、&、'、*、+、/、=、?、^、_、`、{、|、}、~、.、-、@
- 半角英字(小文字):
- メールは no-reply@tunaclo.jp.fujitsu.com から送信されます。迷惑メール防止フィルター等をご利用の場合は、同アドレスからメールを受信できるように設定してください。
- イベントが発生してからメールが送信されるまでには、環境や操作内容に依存しますが、数分程度のタイムラグがあります。
- 通知メールは通知内容に応じて以下のどれかのタイトルで送信されます。
- [Tunaclo Remote Desktop] ユーザーが RD ポータルにログインしました
- [Tunaclo Remote Desktop] ユーザーが RD ポータルからログアウトしました
- [Tunaclo Remote Desktop] ユーザーがサーバー接続を開始しました
- [Tunaclo Remote Desktop] ユーザーがサーバー接続を終了しました
- [Tunaclo Remote Desktop] エージェントノードの状態が Normal になりました
- [Tunaclo Remote Desktop] エージェントノードの状態が Disconnected になりました
IP許可リストの設定
[IP許可リストの設定]タブをクリックすると、IPアドレスの許可リスト画面が表示されます。
IPアドレスの許可リスト画面では、RD ポータルへのアクセスを指定した範囲のIPアドレスからのアクセスだけに限定できます。
指定されたIPアドレス以外で RD ポータルにアクセスした場合、ログインは失敗し、エラー(401 Unauthorized)が返されます。
デフォルトではadminロールのユーザーはIP制限の対象になりませんが、[adminロールのユーザーも対象とする]を有効にすると、制限されるようになります。
- 1つでも行を追加すると、そのプロジェクトのユーザーすべてが影響を受け、許可されているIPアドレス以外からのアクセスが遮断されます。 設定する際は、アクセスさせたいユーザーのIPアドレスの範囲をすべて許可できるように設定してください。
- [adminロールのユーザーも対象とする]を有効にした場合、必要なIPアドレスの範囲を登録できていないと、RD ポータルにアクセスできなくなります。 当該の設定は、一旦admin以外のロールのユーザーで各接続元端末から正常にアクセスできることを確認してから実施することを推奨します。
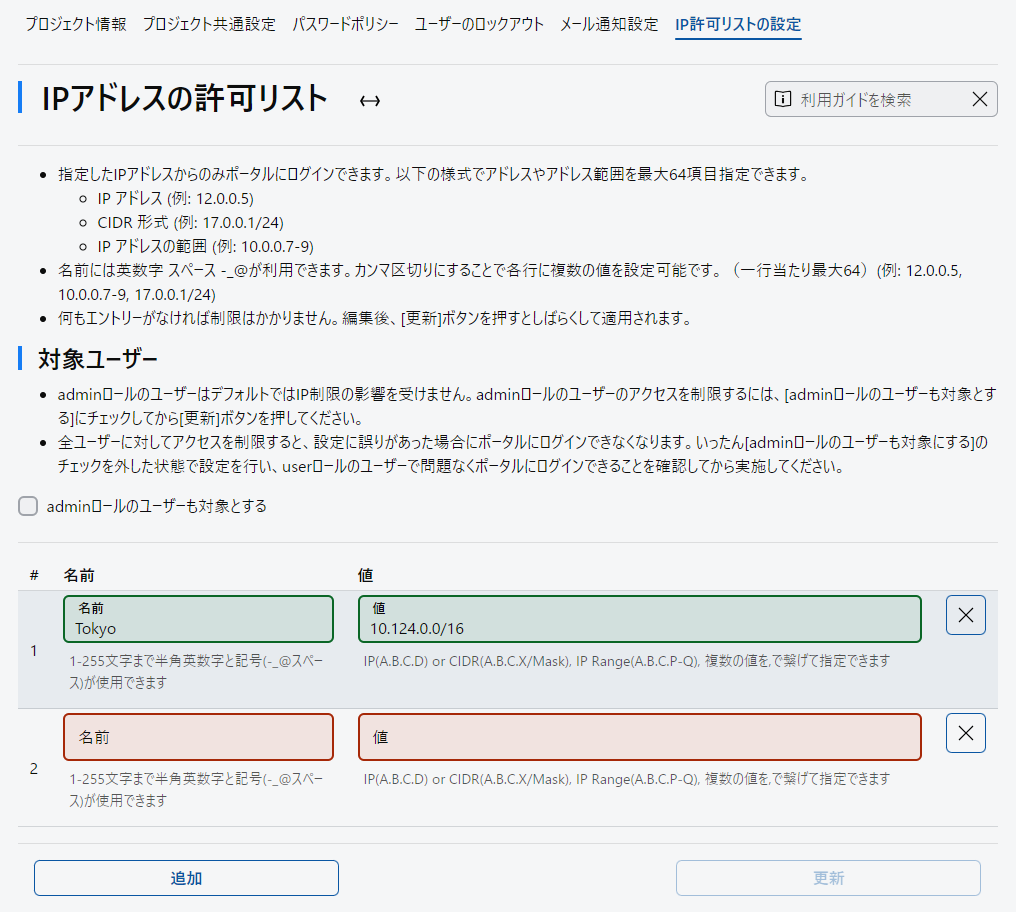
IP許可リスト画面では、以下の情報を参照または設定できます。
| 項目 | 説明 |
|---|---|
| 名前 | 許可するIPアドレスのエントリーを登録する際、任意の名前を付けることができ、その名前を表示または指定します。
名前は英数字と一部の半角記号(- _ @ スペース)が使用できます。 |
| 値 | 許可するIPアドレスを表示または指定します。IPアドレスは以下の様式で指定できます。
- IPアドレス単体 (例:12.0.0.5) - IPアドレスの範囲 (例:10.0.0.7-9) - CIDR (例:17.0.0.1/24) |
許可するIPアドレスを追加する際は以下の操作を実施してください。
- 画面下部の [追加] ボタンをクリックします。
- 追加された行の"名前"と"値"のフィールドに入力します。
"値"については、カンマ区切りにすることで、1行に複数の値(最大64個)を設定できます。
(例:12.0.0.5,10.0.0.7-9,17.0.0.1/24) - 複数のエントリーを同時に追加する場合、1.と2.を繰り返してください。
- テーブルの右下にある [更新] ボタンをクリックすると、入力が確定され、設定が反映されます。